Notice: Undefined variable: post_id in /data/wordpress/htdocs/wp-content/plugins/pressapps-knowledge-base/public/partials/page/page-single.php on line 41
Zoomin usein kysytyt kysymykset
Sisältö
Pienryhmien käyttäminen / Breakout Rooms
- https://test.digipedaohjeet.hamk.fi/zoom-pienryhmatyoskentely/ (ohje)
- Varmista, että olet kirjautunut sisään Zoom-sovellukseen ennen istuntoon liittymistä, ohje.
Käytän breakout roomeissa self select -toimintoa. Kaikki osallistujat eivät voi kuitenkaan valita, mihin huoneeseen menevät, miksei?
Toiminto on käytössä vain uusimmilla Zoom-sovelluksen versioilla toimivilla osallistujilla. Selaimella istuntoon osallistujat eivät voi valita itse pienryhmää.
Olen jakanut osallistujat pienryhmiin ennen istunnon alkamista pre-assign-toiminnolla. Osa osallistujista ei kuitenkaan näy oikein osoitetussa breakout roomissa, miksei?
- Osallistuja ei ole kirjautunut sisään lainkaan Zoomiin, eli häntä ei tunnisteta käyttäjäksi, joka pitäisi jakaa breakout roomiin. Käyttäjä on saattanut kirjautua Zoomiin omalla sähköpostiosoitteella SSO-kirjautumisen sijaan, minkä vuoksi häntä ei tunnisteta oikeaksi käyttäjäksi.
- Ohje: käyttäjä poistuu istunnosta, kirjautuu ulos Zoom-sovelluksesta ja kirjautuu uudelleen ohjeen mukaan: Kirjautuminen Zoom-palveluun.
- Vinkki: Kannattaa istunnon asetuksista valita käyttöön ”Only authenticated users can join”– näin istuntoon ei pääse sisään, että kirjautuisi tunnuksellaan sisään, ja käyttäjät osataan yhdistää valmiiksi huoneisiinsa.
Opetustilanne: opiskelijat työstävät yhteisiä dokumentteja, opettaja kiertää ohjaamassa
- Käytetään Breakout roomia ryhmätyöskentelyyn
- Ohjeistetaan ennen huoneisiin menoa, mitä on tarkoitus tehdä:
- Kuinka jaetaan dokumentti toiselle opiskelijalle
- Kauanko työskennellään huoneissa
- Miten pyydetään apua (Ask for help -nappulasta saa kutsuttua opettajan paikalle)
Voiko luoda breakoutteja mobiililaittelle asennetulla sovelluksella?
- Ei voi, mobiilisovelluksessa ei ole sellaista ominaisuutta.
- Opiskelija voi kuitenkin mobiilisovelluksella osallistua pienryhmätyöskentelyyn.
Osallistuja on kirjautunut sisään Zoomiin ja toimii tietokoneelle tai mobiililaitteelle asennetulla Zoom-sovelluksella, mutta ei siltikään voi esim. valita breakout roomia, kuten muut, miksei?
Opiskelijalla on käytössä vanhempi versio Zoom-sovelluksesta. Ohje: pyydä osallistujaa poistumaan Zoom-istunnosta ja päivittämään sovellus, ohje: Zoom-sovelluksen päivittäminen.
Osallistujan nimen perässä lukee guest, miksi?
Osallistuja ei ole ole kirjautunut Zoom-sovellukseen lainkaan. Jos osallistuja kertoo kirjautuneensa sisään, mutta nimen perässä näkyy silti guest, on käyttäjä kirjautunut sisään omalla sähköpostiosoitteellaan SSO-kirjautumisen sijaan, eikä häntä tunnisteta HAMKilaiseksi käyttäjäksi. Ohje: käyttäjä poistuu istunnosta, kirjautuu ulos Zoom-sovelluksesta ja kirjautuu uudelleen ohjeen mukaan: Kirjautuminen Zoom-palveluun.
Kuinka luon istunnon?
Ohjeessa kerrottu tarkemmin alla esiteltyjen istuntojen perustamisesta: https://test.digipedaohjeet.hamk.fi/zoom-uuden-istunnon-perustaminen/.
Voinko järjestää useita yhtäaikaisia istuntoja?
Tämä ei ole mahdollista. Jos saman käyttäjän perustamia istuntoja käynnistetään useampia, katkaistaan aiemmin käynnistetty saman käyttäjän istunto. Joskus yksittäiset istunnot ovat saattaneet toimia yhtäaikaa, mutta tästä ei ole mitään takeita.
Kuinka jaan työpöytääni?
https://support.zoom.us/hc/en-us/articles/201362153-Sharing-your-screen (Zoom ohje)
- Jos haluat jakaa esimerkiksi videon näyttämisen takia tietokoneesi äänet, muista rastittaa ruutu ”Share computer sound” ennen valittavan ikkunan/työpöydän valintaa.
- Muistilista omaa näyttöä jakavalle tai tallentavalle (ohje)
Kuinka tallennan istunnon?
Ohje: https://test.digipedaohjeet.hamk.fi/zoom-istunnon-tallentaminen/
Tallensin Zoom-verkkoistunnon, mutta en löydä istunnon tallennetta. Mistä löydän Zoom-tallenteeni?
- Löydät tallenteen omalta tietokoneeltasi, HAMKissa on käytössä paikallinen tallennus.
- Tallenteen löytäminen ja jakaminen (ohje)
Oikeuksien antaminen ulkopuoliselle luennoitsijalle
https://test.digipedaohjeet.hamk.fi/zoom_verkkoistunnon_roolit/ (ohje)
Miten hoidan etäopetuksen, kun opetettavaa ohjelmaa käytetään VDI:n kautta?
- Avaa VDI-yhteys.
- Avaa VD-yhteyden yli sen ohjelma, jota tarvitset istunnossa.
- Avaa Zoom-istunto.
- Paina Share Screen -napista. Valitse jaettavaksi ikkunaksi VDI-ohjelman työpöytä. Valitse Share Computer Sound -niin saa tarvittaessa etäkoneelta tulevat äänet mukaan. Paina Share.
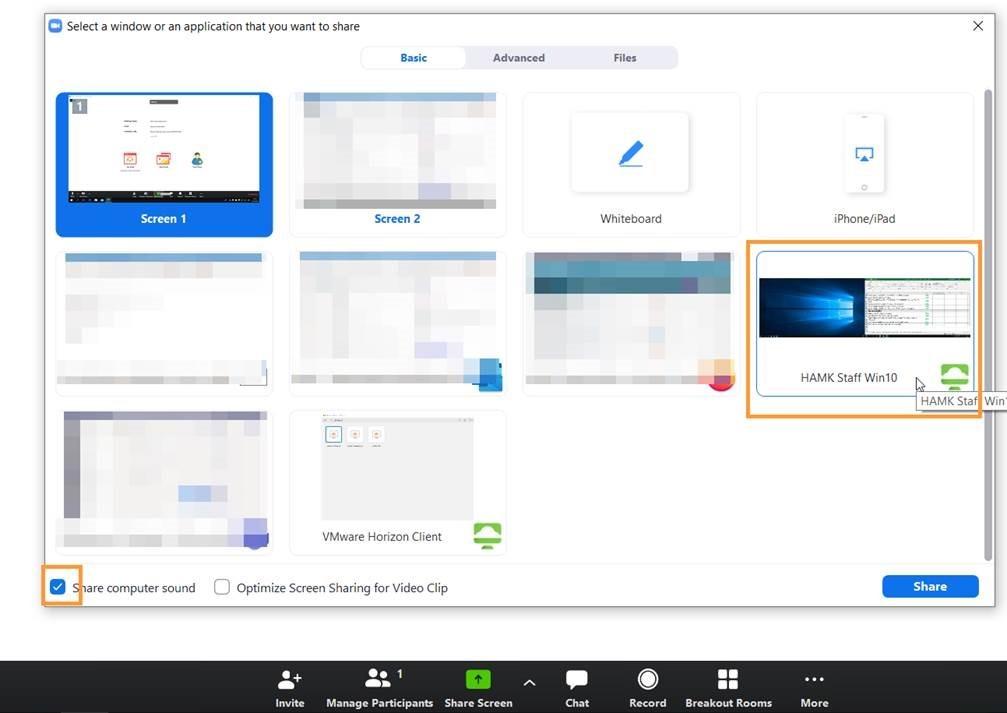
- Näin osallistujat näkevät Zoom-istunnossa jaettuna tarvittavan sisällön avatun VDI-yhteyden yli.
- Kun työskentelee etätyöpöydällä, voit toki tarvittaessa sulkea jo avattuja ohjelmia, vaihtaa eri ohjelmien välillä jne.
- Vastaavasti opiskelijat voivat jakaa omaa näkymäänsä, myös VDI-työpöytää.
Voiko Zoomissa jakaa iPadin näyttöä?
Kyllä voi. Ennen istuntoa määrittele asetukset kuntoon: https://support.zoom.us/hc/en-us/articles/115005890803-iOS-Screen-Sharing?mobile_site=true#h_32464f5b-7f11-4611-9428-eca0bf6996dc
Voinko käyttää Zoomin Whiteboardia kosketusnäytöllä esim. matikan kaavojen kirjoittamisessa?
- Kyllä voi. Voi myös käyttää annotaatiotyökaluja ja piirtää jaetun näytön päälle, ohje.
- Toinen tapa on käyttää OneNoten Piirto-ominaisuutta ja jakaa näyttöä
Osallistujan aktivointityökalut
- Kyselyt: https://blog.hamk.fi/digi-hamk/pikakyselyt-etaopetuksessa/
- Aktivointipainikkeet ja käden nosto osallistuja-listan alareunassa, ohje.
- Annotaatiotyökalut näytön jaon päälle ja Whiteboard, ohje,
Miten opiskelijat löytävät Zoom-verkkoistuntoon?
Ohje: liittyminen verkkoistuntoon osallistujana
Minun pitäisi toimia istunnossa hostina. Liityin istuntoon linkistä, mutta minulla on vain tavalliset osallistujan oikeudet. Miksi?
Zoom ei automaattisesti tunnista sinua istunnon hostiksi, kun liityt istuntoon linkkiä seuraamalla. Kannattaa käynnistää ensin Zoom-sovellus ja varmistaa, että olet kirjautunut sisään, ja vasta sitten liittyä istuntoon. Tällä varmistat oikeat oikeudet. Video-ohje sisään kirjautumiseen
Miten yhdistän Zoom-verkkoistuntojen tiedot Outlook-kalenteriini?
Ohje Zoom-työpöytäsovellukselle, HAMKissa valitse Office 365 ja täydennä omat kirjautumistietosi.
Notice: Undefined variable: output in /data/wordpress/htdocs/wp-content/plugins/pressapps-knowledge-base/public/partials/page/page-single.php on line 83
