Notice: Undefined variable: post_id in /data/wordpress/htdocs/wp-content/plugins/pressapps-knowledge-base/public/partials/page/page-single.php on line 41
Lightboard – ohjeet
Sisältö
Voit tutustua Lightboard-tilassa tapahtuvaan työskentelyyn Lightboardin magiikkaa -blogista ja videosta, jossa FT, dosentti Maria Lassila-Merisalo Hämeen ammattikorkeakoulusta esittelee mallin, jolla voi arvioida asiantuntijalähteen edustavuutta, merkitystä ja käyttöarvoa.
Ennen tilaan menemistä, hoida varaaminen Pepistä, tila löytyy nimellä ”Lightboard-tila”. Tilaan pääsemiseksi tarvitse ILOQ-avaimen. Jos sinulla ei ole avainta, saat sellaisen kiinteistöpalveluista tai olemalla yhteydessä LeaD-tiimiin.
Kun tulet tilaan, kannattaa vaatteeksi valita jotain mahdollisimman yksiväristä. Tämä helpottaa videon katsojaa näkemään lasille piirtämäsi asiat paremmin. Kirjavaa paitaa käyttävä esiintyjä saattaa tehdä taululle kirjoitettavasta tekstista vaikeasti luettavaa katsojille.
Tietokoneen käyttö
Jos tietokone ei ole valmiiksi päällä, käynnistä se virtanapista. Kun tietokone on käynnistynyt, kirjaudu omalla käyttäjätunnuksellasi sisään tietokoneelle. Tarvittavat ohjelmat aukeavat automaattisesti kirjautumisen jälkeen.
Valojen käyttö
LED-valojen käynnistys / sammutus
Ovesta astuessasi sisään, löydät lasia ympäröivien LED-valojen katkaisijan vasemmalta puolelta ovea. Valot sammuvat samasta katkaisijasta.
Taustavalojen käynnistys / sammutus
Taustavalot saat päälle tietokonepöydältä löytyvästä kaukosäätimestä. Säätimessä on lukuisia nappeja, mutta sinun tarvitsee käyttää vain ensimmäisellä rivillä olevaa A-painiketta. Valot käynnistyvät sekä sammuvat tämän napin avulla.
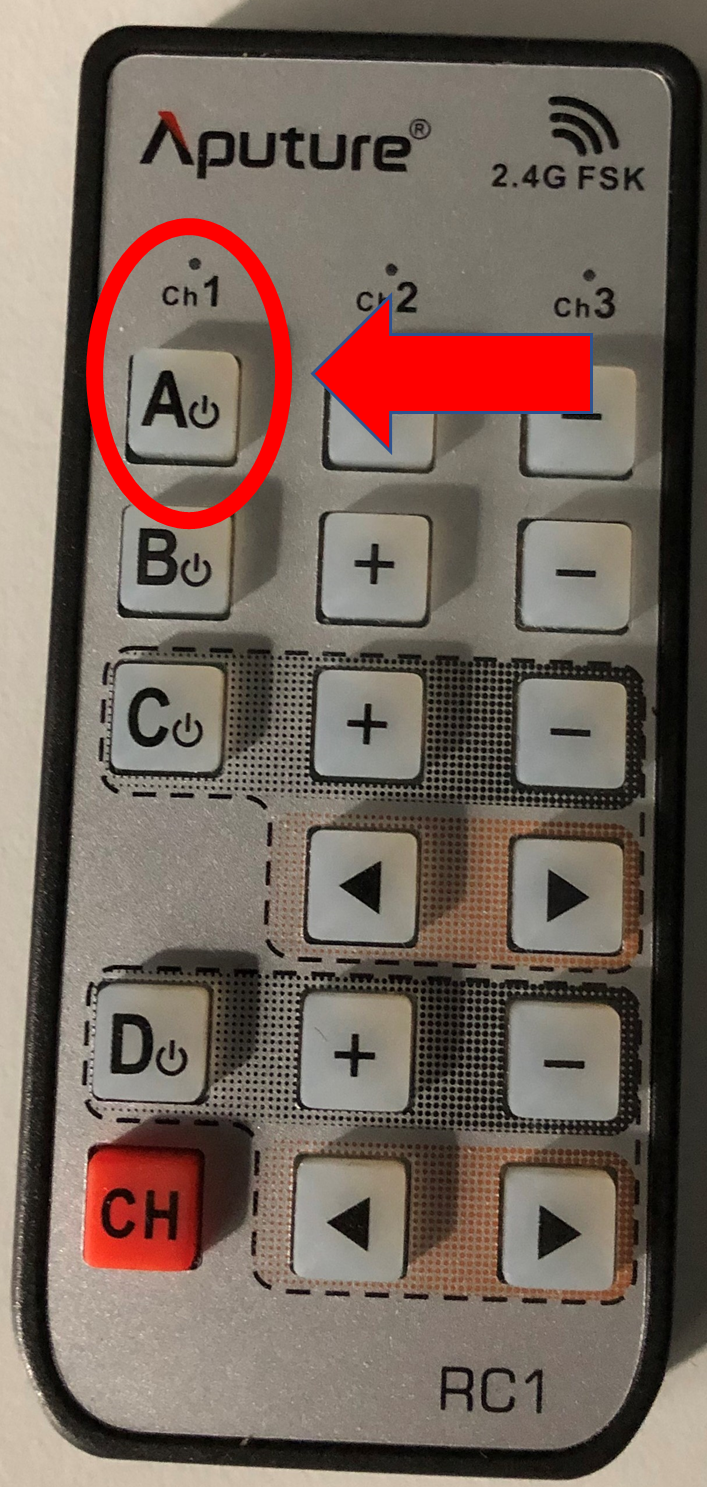
Mikki & äänet
Lightboard – tilan puhujan äänen tallentamiseen käytetään Sennheiserin langatonta mikrofonia. Tilasta löytyy mikrofonit kahdelle ihmiselle.
Mikrofonien vastaanottimet löytyy tietokonepöydältä. Vastaanottimen saat päälle avaamalla etupaneelin luukun ja painamalla muutaman sekunnin ajan on/off – kytkintä.
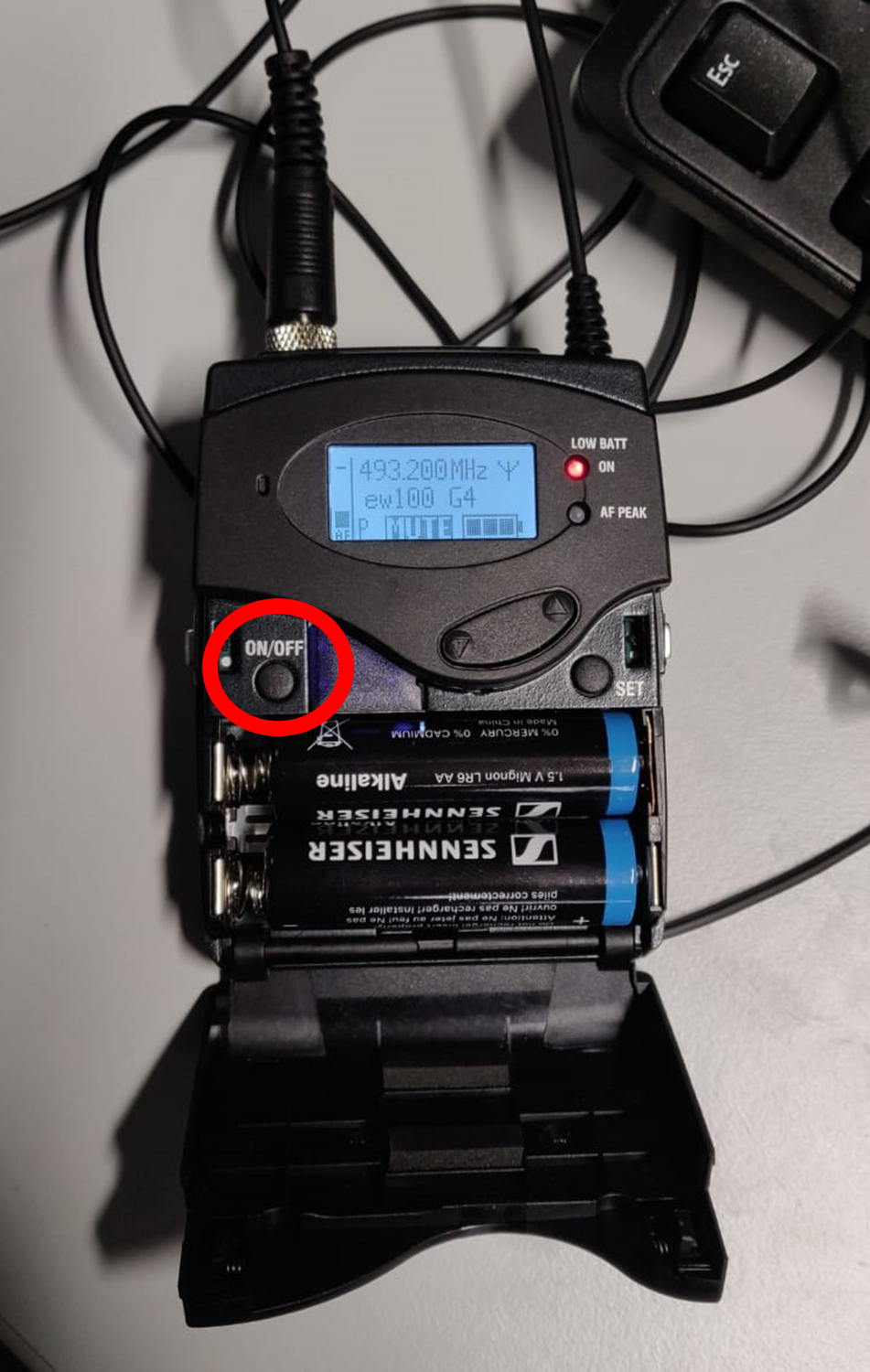
Mikrofonin (lähettimet) löytyy myös tietokonepöydältä. Laita lähettimen mikrofoni kaulukseesi kiinni ja itse lähetin esimerkiksi taskuusi. Lähetin käynnistyy samanlailla kuin vastaanotinkin, eli etupaneelin alta löytyvästä on/off – kytkimestä. vastaanotin/lähetin parit on merkitty numeroin 1 ja 2.
Jos mikrofonin lähettimen tai vastaanottimen näytöllä lukee ”MUTE” tarkoittaa tämä silloin, että mikrofoni on mykistettynä. Saat mikrofonin ”unmute” – asentoon siirtämällä kuvassa näkyvää nappia. ”Mute” nappi löytyy siis vain lähettimestä.

Pystyt tarkistamaan vielä äänien toimivuuden, tietokoneen näytöllä näkyvästä mixeri-kohdasta, kun puhut mikkiin, pitäisi näytöllä vilkkua vihreänä palkki edes takaisin ääniaaltojesi mukaan kohdassa ’Mic/Aux’.
Esikatselukuvan näyttäminen television kautta
Tilassa on käytössä television ruutu, jota käytetään esikatselukuvan näyttämiseen reaaliajassa esiintyjälle. Televisio käynnistyy kuvassa näkyvästä kaukosäätimen ympyröidystä painikkeesta.
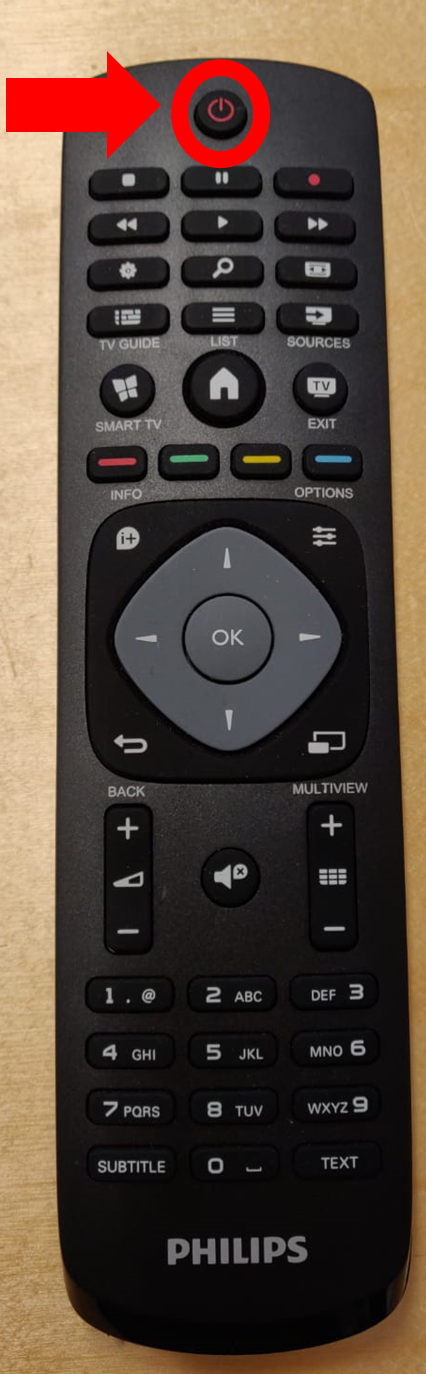
Kun televisio on käynnistetty paina tietokoneella hiiren oikealla hiiren napilla Open Broadcaster Softwaren aktiivisesta ikkunasta (ohjelma, mikä on jo valmiiksi käynnissä, kun kirjaudut tietokoneelle sisään). Uusi valikko aukeaa, klikkaa valikon kohdasta ”Fullscreen Projector (Preview)” ja tämän alta löytyy vaihtoehto ”Display 2: 1920×1080 @ 1920,0”
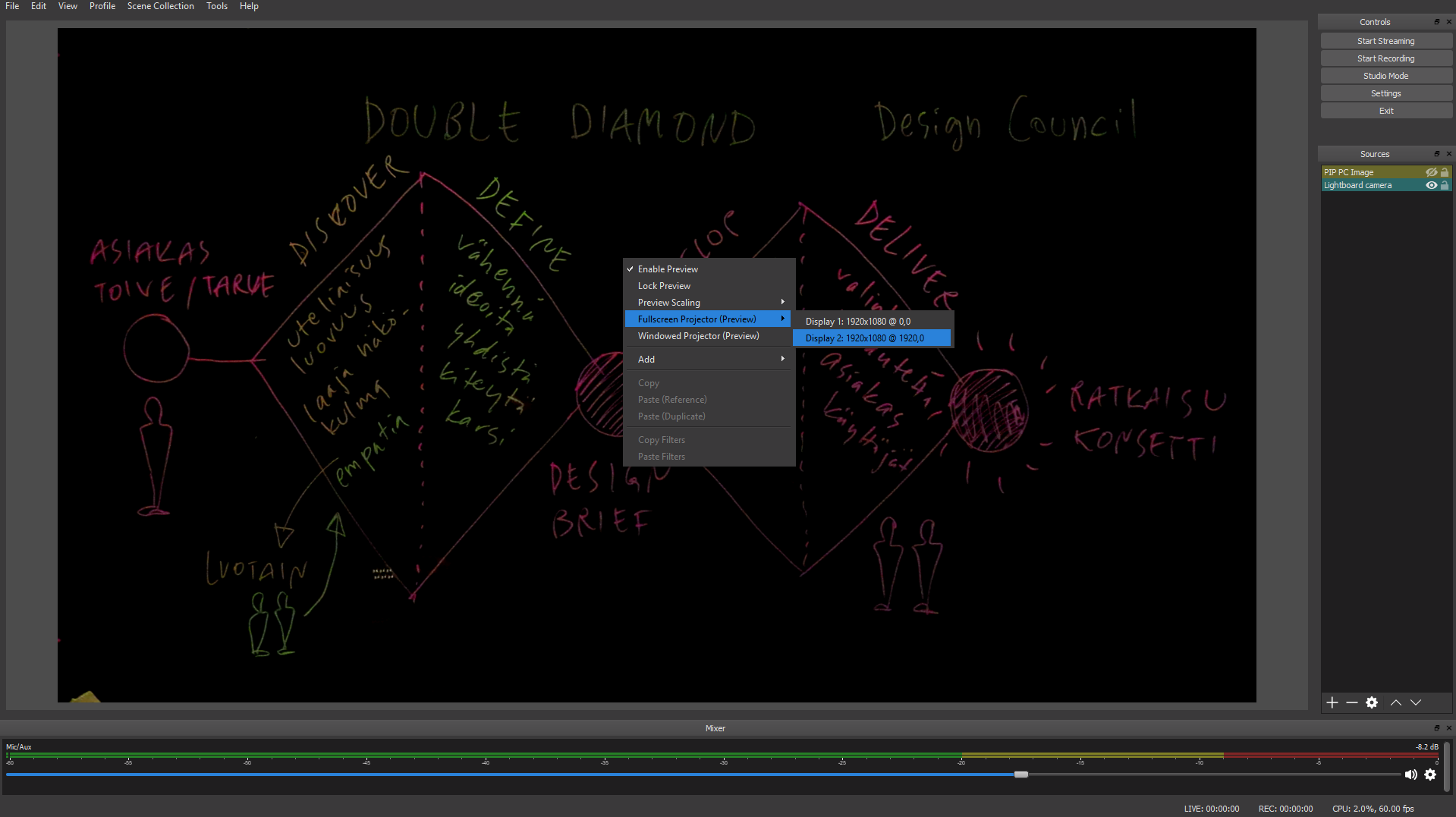
Tämän jälkeen videokuva näkymä on näkyvissä myös television kautta.
Tallentamisen aloittaminen
HUOM!
- Muista ennen tallennuksen aloittamista sammuttaa muut ylimääräiset valot pois (kattovalot). Muuten tausta ei näy videolla mustana.
- Muista katsoa kameraan kun puhut
Kun olet tehnyt edellä mainitut vaiheet, voit käynnistää tallentamisen painamalla tietokonepöydältä ja piirtotaulun reunalta löytyvästä Stream Deckistä ”tallenna” – nappia. Paneelista löytyy myös ”tauko” -painike, jonka avulla voit keskeyttää tallentamisen ja painamalla nappia uudelleen jatkaa sitä. Tämä ei katko videotiedostoa erilliseksi kuten tallentamisen lopettaminen tekee.
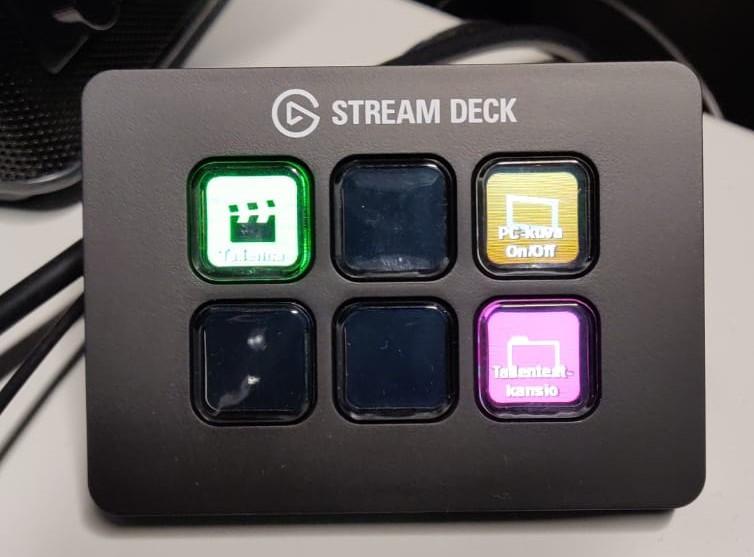
Kuvan liittäminen esitykseen
Voit lisätä omalta tietokoneeltasi kuvan esitykseen. Tallentavan tietokoneen vierestä löytyy HDMI-kaapeli, jonka voit kytkeä kiinni omaan tietokoneesesi. Näin saat omalla koneella näkyvän kuvan osaksi esitystä. Tallennusohjelma on määritelty niin, että se suodattaa kaiken musta värin läpinäkyväksi. Laita kuvasi mitä haluat esittää Powerpointtiin ja määritä taustaväriksi musta. Oletuksena HDMIn kautta tuotu kuva sijoittuu oikeaan reunaan videokuvan päälle, mutta voit muuttaa sen kokoa ja paikkaa raahaamalla ikkunaa tai vetämällä sitä kulmista.
Tilasta löytyy myös powerpoint ”esityskapula”, jonka avulla voit vaihtaa slaidia lasin takaa. Jos haluat tehdä slaidin, joka on täysin läpinäkyvä, jätä koko ruutu mustaksi. Jos haluat käyttää pöydällä olevaa esityskapulaa Powerpointin vaihtamiseen, muista liittää esityskapulan USB-lähetin tietokoneesi usb-väylään (ympyröity punaisella kuvassa). Muista myös laittaa esityskapula päälle on/off kytkimestä, joka löytyy kapulan toisesta sivusta.
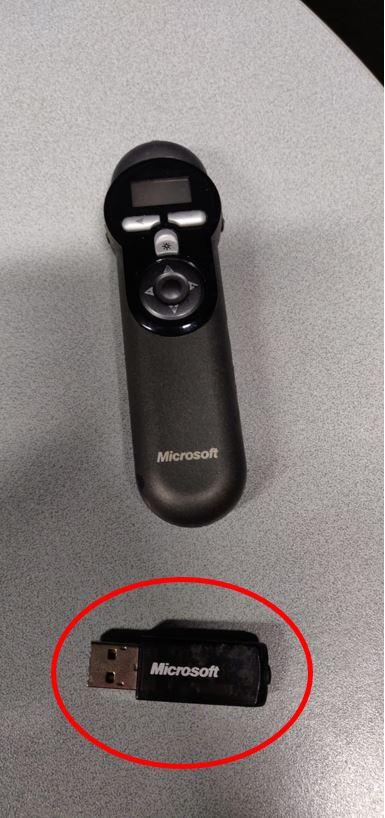
Jos et halua käyttää tätä toimintoa, sen saa päälle/pois Streamdeck-ohjaimen napista (PC-kuva On/Off ).
Voit itse muuttaa PIP-kuvan kokoa ja sijoittelua tallennusohjelmistossa. Oletuksena kuva tulee aina samaan paikkaan saman kokoisena, ja tekemäsi säädöt eivät tallennu oletusmäärityksiin. Kuvan kokoa voit muuttaa tarttumalla PIP-kuvan kulmasta hiiren vasemmalla nappulalla ja vetämällä kuvaa isommaksi. Paikkaa voi muuttaa tarttumalla kuvaa hiiren vasemmalla jostain kuvan päältä ja vetämällä.
Tallentamisen lopettaminen
Kun olet saanut tallenteesi valmiiksi, pystyt lopettamaan tallentamisen painamalla Stream Deckistä löytyvää ”Lopeta tallentaminen” – painiketta.
Tallenteen siirtäminen omalle verkkolevylle
Kun olet lopettanut tallentamisen, löydät valmiin tallenteesi painamalla Stream Deckin ”avaa tallennuskansio” – painiketta. Tietokoneen ruudulle aukeaa tämän jälkeen kansio, josta tallenteesi löytyy. Siirrä tämän jälkeen tallenne haluamallesi verkkolevyasemalle, kuten P:\asemalle.
HUOM! Välillä kun yrität avata tallennuskansiota ”avaa tallennuskansio” – painikkeesta, kansio ei välttämättä aukea kuten pitäisi. Näissä tilanteissa paina tietokoneen näppäimistön ’Windows’ -painiketta, jolloin ruudun alakulmaan tulee näkyviin tehtäväpalkki. Saat kansion avattua tehtäväpalkista löytyvästä painikkeesta, joka on ympyröity kuvassa.
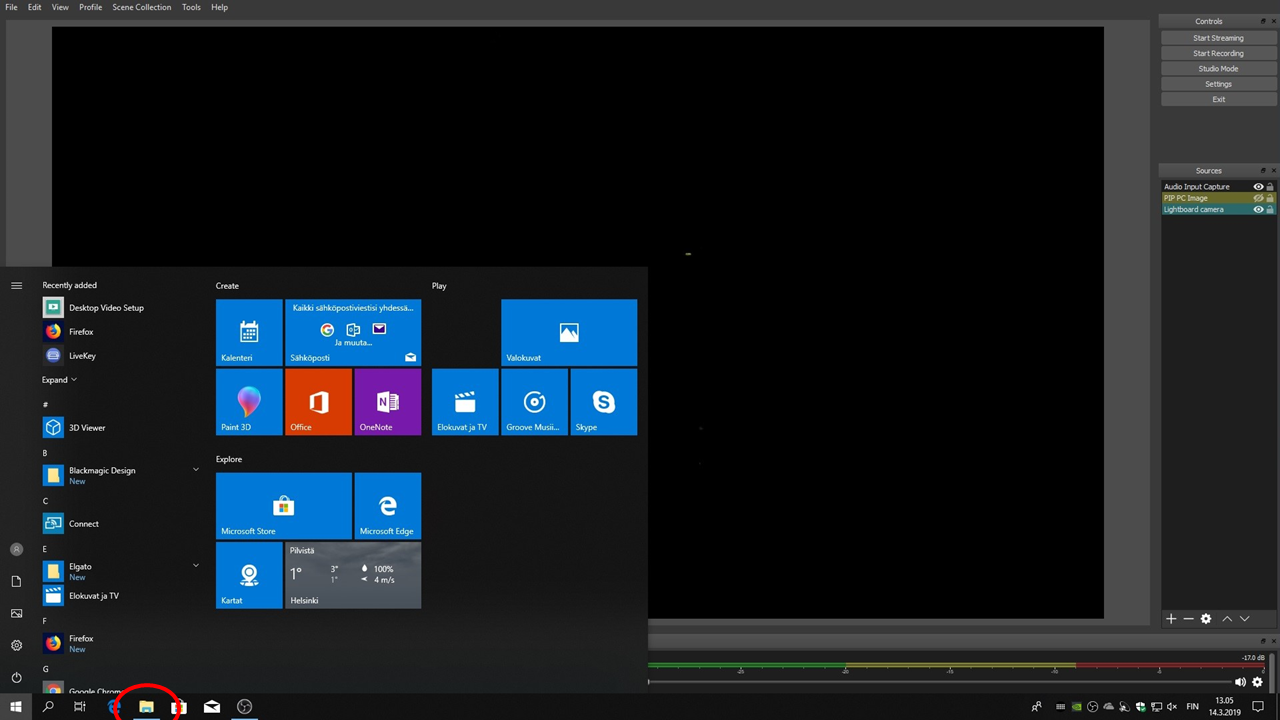
HUOM! Kun siirrät tallennettasi omalle verkkoasemallesi, älä kopioi sitä, vaan leikkaa. Koska kaikki lightboard – tallenteet menevät tälle samalle kyseiselle asemalle, on jokaisen käyttäjän helpoin löytää omat tallenteensa, kun sinne ei ole jäänyt aiempien käyttäjien tallenteita kummittelemaan.
Ennen kun poistut tilasta
Pyyhi taulu puhtaaksi (Taulusta kannattaa pitää toisella kädellä kiinni pyyhkiessä)
- pyyhi kuivalla paperilla suurimmat tussinjäljet pois
- tämän jälkeen puhdista loput lasinpesunesteen kanssa
- tarkista, ettei lasiin jää jälkiä, jos jää toista edellä mainitut kohdat
Tarkista mikrofonin / vastaanottimen patterit sekä sammuta laitteet
- Mikrofonin, sekä vastaanottimen näytöissä näkyy laitteiden pattereiden tilanne, jos virta on lopussa, vaihda patterit, jolloin seuraavan tilan käyttäjän ei tarvitse tästä huolehtia
- ÄLÄ JÄTÄ MIKROFONIA TAI VASTAANOTINTA PÄÄLLE! Saat sammutettua nämä samasta on/off kytkimestä painamalla, millä laitoit ne myös päälle.
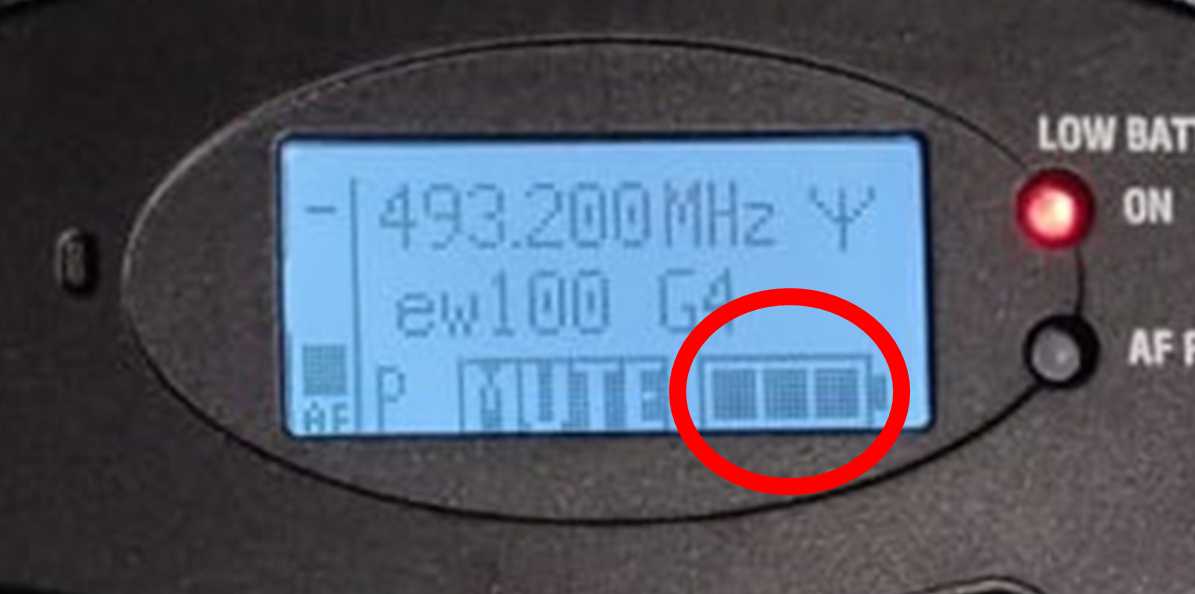
Sammuta tietokone
- Kirjaudu ulos / sammuta tietokone
Sammuta valot
- Sammuta seinävalot painamalla kaukosäätimen A-nappia
- Sammuta lightboardin LED-valot painamalla oven vieressä olevaa katkaisijaa
Sammuta televisio
- Television saat sammutettua television kaukosäätimestä
Muistilista ennen kuin aloitat tallentamisen
Valot
- Varmista että olet kytkenyt lightboardin LED-valot päälle
- Varmista että olet käynnistänyt seinävalot
- Sammuta kattovalot
Mikki & äänet
- Varmista, että vastaanotin sekä lähetin ovat päällä ja että niissä kummassakin on tarpeeksi virtaa
- Varmista, ettei vastaanottimen tai lähettimen ruudussa lue ”MUTE”
- Tarkista, että puhuessasi mikrofoniin ääniaallot näkyvät OBS-ohjelman Aux/Mix osiossa
Esikatselukuva television ruudulle
- Fullscreen projector (Preview) -> ”Display 2: 1920×1080 @ 1920,0”
Muistilista ennen kuin poistut tilasta
- Pyyhi taulu puhtaaksi
- Siirrä tallenteesi omalle verkkolevyllesi
- Sammuta mikrofonin vastaanotin sekä lähetin (tarkista myös virran määrä)
- Sammuta televisio
- Sammuta tietokone
- Sammuta seinävalot, lightboardin LED-valot sekä kattovalot
Notice: Undefined variable: output in /data/wordpress/htdocs/wp-content/plugins/pressapps-knowledge-base/public/partials/page/page-single.php on line 83
