Warning: in_array() expects parameter 2 to be array, string given in /data/wordpress/htdocs/wp-content/plugins/pressapps-knowledge-base/public/partials/page/page-single.php on line 26
Notice: Undefined variable: post_id in /data/wordpress/htdocs/wp-content/plugins/pressapps-knowledge-base/public/partials/page/page-single.php on line 41
Miten ja missä hallitsen tiedostoja ja kansioita – File Explorer
Sisältö
Onko tiedostojen hallintaohjelma File Explorer kateissa? Miten teen kansion? Miten kopioin tiedoston, miten poistan tarpeettomat tiedostot? Lue tämä, niin opit!
File Explorer
Levyasemia, kansioita ja tiedostoja tarkastellaan ja käsitellään Windowsissa File Explorer –nimisellä ohjelmalla. Sen kuvake on keltainen kansio.

ja näkymä on jotakuinkin tämän näköinen:
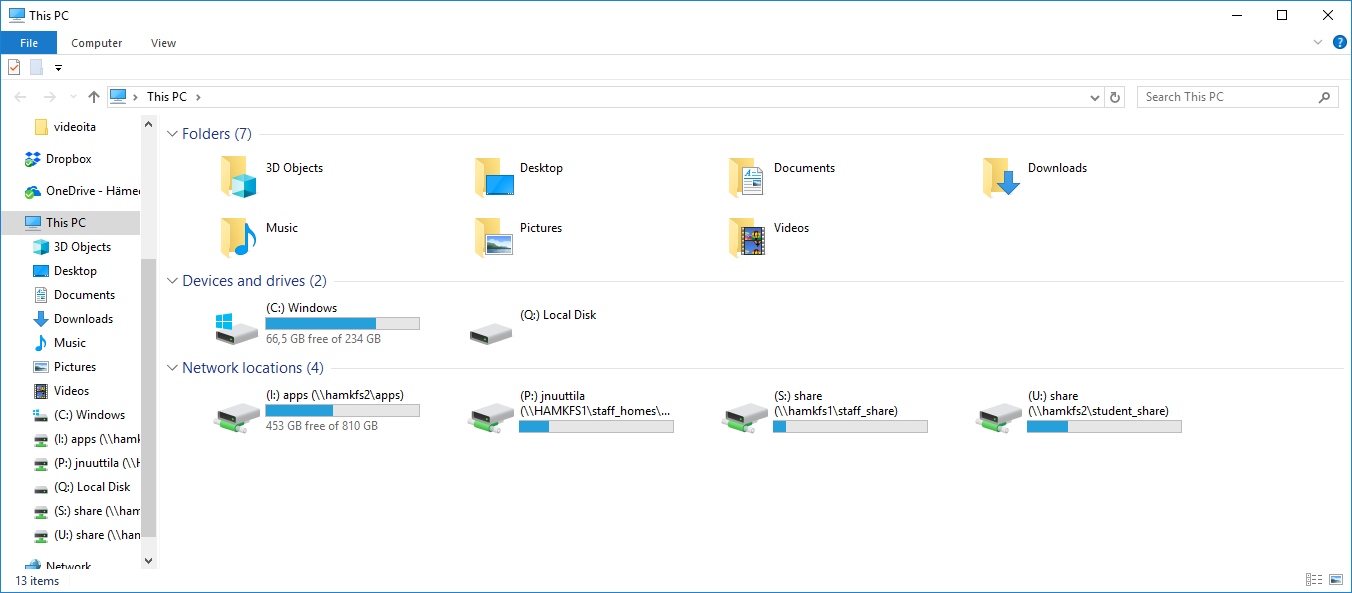
Jos kuvaketta ei ole työpöydällä tai alhaalla Tehtäväpalkissa, voit käynnistää File Explorerin näppäinkomennolla windows-näppäin + E. Eli paina yhtäaikaa windows-näppäintä ja E-kirjainta.
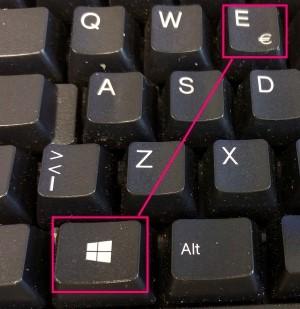
File Explorer löytyy myös kun klikkaat ruudun alalaidassa suurennuslasikuvaketta ja kirjoitat hakuruutuun file.
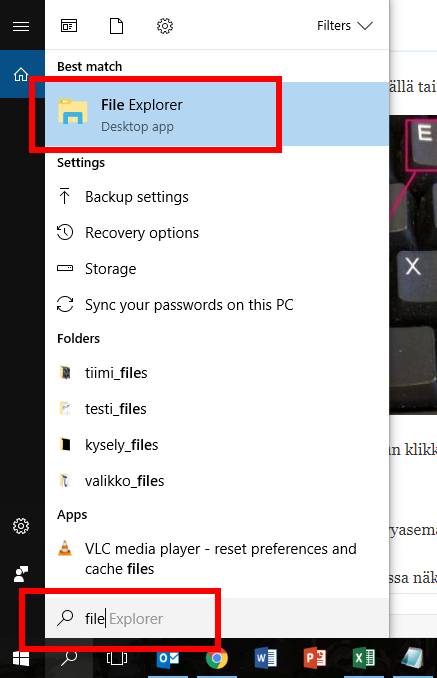
Täällä näkyy tietokoneen levyasemat, niin paikalliset kiintolevyt kuin muutkin paikalliset asemat sekä mahdolliset verkkolevyasemat ja koneeseen kiinnitetyt tallennusvälineet, esim. USB-muistitikku.
Ikkunan vasemmassa reunassa näkyvät levyasemat, kansiot ym. ”yleisen tason” kohteet ja ns. Quick access -lista. Ikkunan oikealla puolella näkyy aina vasemmalta valitun kohteen sisältö.
Ikkunan yläosassa on otsikkorivi, jossa näkyy sen kansion polku, jossa ollaan. Kun klikkaat osoiterivillä jotakin kansion nimeä, siirryt siihen kansioon.
Ikkunan oikeassa yläreunassa on Etsi (Search) –rivi, johon voit kirjoittaa etsimäsi tiedoston nimen tai osan siitä.
Kun jokin kohde on valittu, ikkunan ylälaidassa näkyy ns. Valintanauha, jossa on välilehdet: File, Home, Share, View.
Näiltä välilehdiltä löytyy työkaluja tiedostojen ja kansioiden hallintaan.
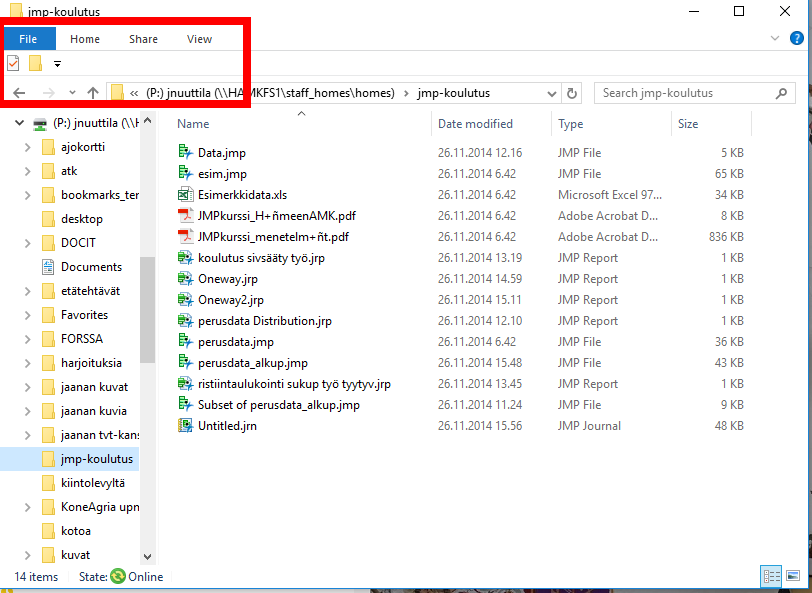
View-välilehdellä voit määritellä, millä tavalla valitun kansion sisältö näkyy. Kokeile erilaisia vaihtoehtoja!
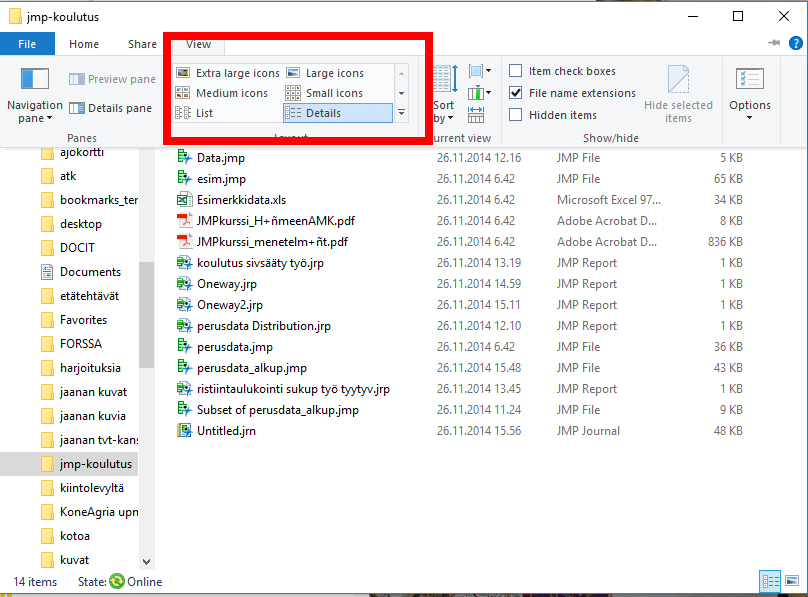
Home-välilehdellä on tiedostojen ja kansioiden hallintaa liittyviä työkaluja.
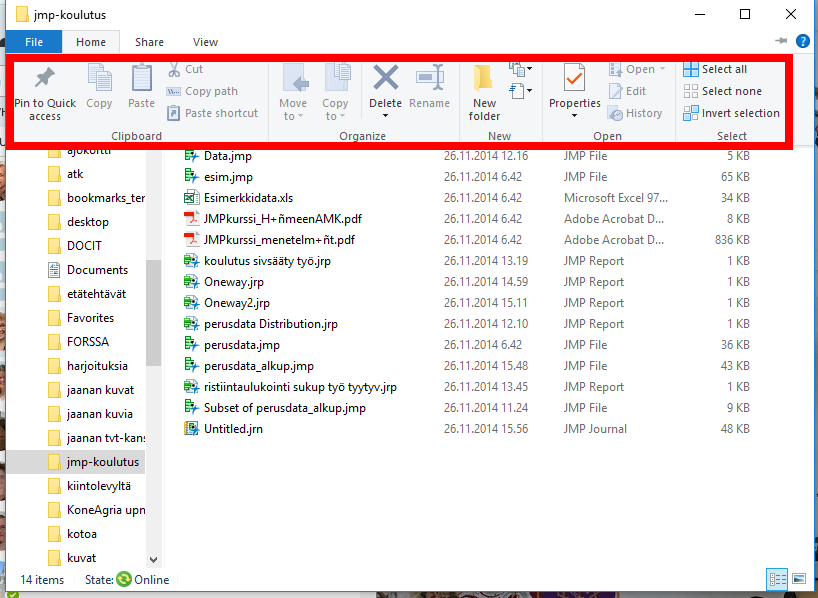
Tästä kerrotaan lisää seuraavaksi.
Tiedostojen ja kansioiden hallinta
Sen lisäksi, että File Explorerissa voit tarkastella ja tutkia levyasemien ja kansioiden sisältöä ja tiedostojen ominaisuuksia, voit vaikuttaa niihin eli voit vaikka kopioida tai siirtää tiedoston tai kansion paikasta toiseen. Voit myös luoda uuden kansion tai nimetä kansion ja tiedoston uudelleen sekä poistaa niitä. Periaatteessa sekä tiedosto että kansio käyttäytyvät tässä yhteydessä samalla tavalla. Kopiointi, siirto, uudelleennimeäminen ja poisto tehdään saman periaatteen mukaan.
Seuraavaksi voitaisiinkin tehdä pieni harjoitus, jossa luodaan alikansio, johon sitten kopioidaan muutama tiedosto jne. Ensin pitää tehdä uusi alikansio. Tehdään se vaikkapa suoraan P:-levyaseman (oman kotihakemistosi) juuren alle.
Valitse File Explorer-ikkunan vasemmalta puolelta kohta This PC ja sitten P:-levyasema, joka löytyy aakkosten mukaan omalta paikaltaan.
Sen jälkeen klikkaa Home-välilehdeltä New Folder –painiketta.
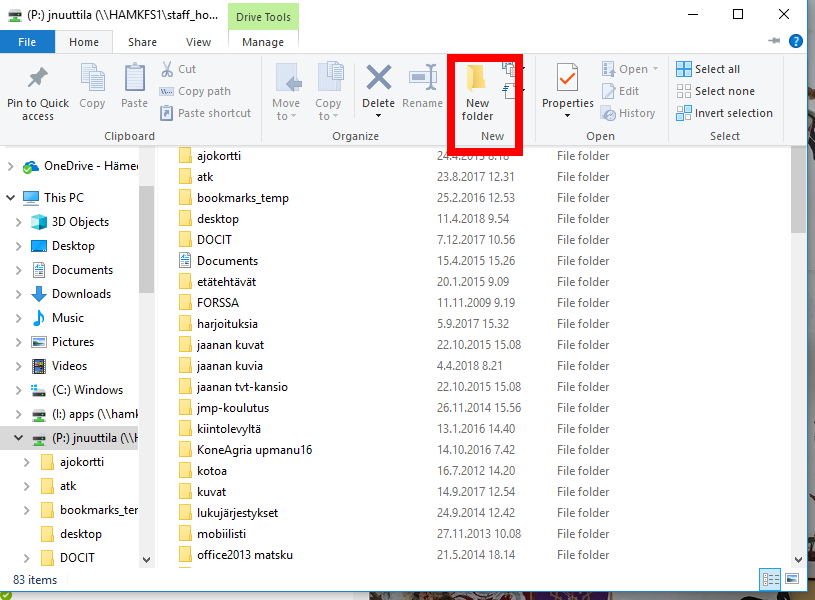
Nyt oikean puolen alalaitaan pitäisi ilmestyä uusi keltainen kansio -kuvake ja sen vieressä lukea New Folder. Voit suoraan kirjoittaa nyt näppäimistöltä kansiolle nimen, vaikkapa oma alikansio. Tämän jälkeen, kun painat Enter-nappulaa näppäimistöltä, sinulla on levylläsi uusi alikansio.
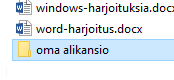
Seuraavaksi voitaisiin kopioida muutama tiedosto tänne juuri luotuun alikansioon. Haetaan tiedostot vaikkapa U:-asemalta jostain kansiosta.
Mene U:-asemalle johonkin kansioon.
Klikkaa sitten jotakin tiedostoa kerran hiiren vasemmalla näppäimellä. Se tulee valituksi eli maalatuksi. Jos haluat valita useamman tiedoston kerralla, paina näppäimistöltä ctrl-näppäin pohjaan ja pidä se pohjassa. Nyt kun klikkailet tiedostoja, niin kaikki klikkaamasi tiedostot tulevat valituiksi. Jos sen sijaan klikkailet tiedostoja painamatta ctrl-nappulaa, vain se tiedosto, jota viimeksi klikkasit, tulee valituksi. Jos haluat valita useamman tiedoston, jotka näkyvät listalla allekkain, tee seuraavasti. Valitse ensin normaalisti klikkaamalla ylin tiedosto. Paina sitten näppäimistöltä vaihto-nappula (se nappula, jolla saat isot kirjaimet) pohjaan ja pidä se pohjassa. Valitse nyt hiirellä alimmainen tiedosto. Kaikki tiedostot tältä väliltä tulevat valituiksi.
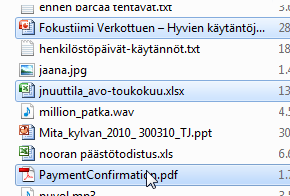
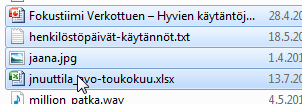
Nyt kun olet valinnut haluamasi tiedostot, voit aloittaa niiden kopioinnin. Kopioinnissa käytetään hyväksi leikepöytää. Valitut tiedostot kopioidaan leikepöydälle Home-välilehden painikkeesta Copy tai näppäimistöltä ctrl + c. Jos haluaisit siirtää tiedostot, klikkaisit painiketta Cut (näppäimistöltä ctrl + x.)
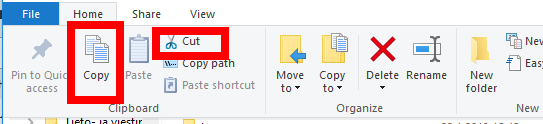
Nyt tiedostot ovat leikepöydällä ja ovat valmiita tuotavaksi sieltä haluttuun paikkaan eli tässä tapauksessa hetki sitten tekemääsi alikansioon. Siirry sinne vaikkapa klikkaamalla ensin ruudun vasemmasta laidasta P:-aseman kuvaketta ja sitten siirtymällä äsken luotuun alikansioon. Nyt ruudun oikea puoli pitäisi olla tyhjä, koska uudessa kansiossa ei tietenkään vielä ole mitään.
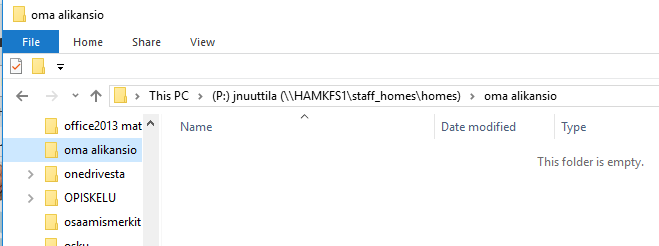
Leikepöydältä tiedostot tulevat tähän kansioon, kun klikkaat Home-välilehdeltä painiketta Paste tai näppäimistöltä ctrl + v. Tämän tehtyäsi tiedostojen pitäisi näkyä Oma alikansio -kansiossa.
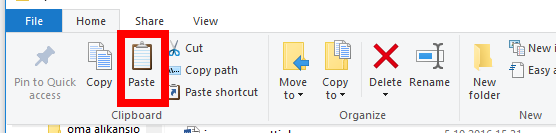
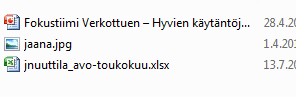
Seuraavaksi voitaisiin muuttaa jonkin tiedoston nimeä. Klikkaa kerran jonkin tiedoston nimeä Oma alikansio -kansiossa. Odota pieni hetki ja klikkaa saman tiedoston nimeä uudelleen. Nyt voit kirjoittaa tiedostolle uuden nimen näppäimistöltä.
Nyt kun olemme saaneet kopioitua ja muutettua tiedostojen nimiä, voisimmekin poistaa aikaansaannoksemme eli hävittää levyltä äsken luomamme kansion ja sen sisällön. Tiedostot poistetaan valitsemalla ne ja menemällä Home-välilehdelle ja klikkaamalla sieltä Delete-painiketta. Valitut tiedostot häviävät (tai siirtyvät Roskakoriin).
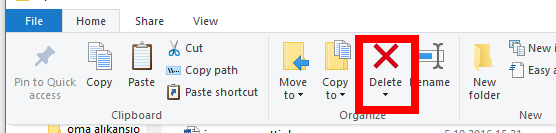
Koko kansion sisältöineen saa poistettua valitsemalla poistettavan kansion ja klikkaamalla Delete-painiketta. Varo, ettet poista vääriä tiedostoja ja kansioita!
Muutenkin kansioiden käsittely menee samaan tapaan kuin tiedostojen, eli niiden kopiointi siirto, uudelleen nimeäminen ja poisto tehdään samalla tavalla.
Muista, että jos poistat kansion, joka sisältää alikansioita, myös nuo alikansiot häviävät!!
Tiedoston voi suoraan avata ohjelmaan kaksoisklikkaamlla sitä File Explorer -ohjelmassa. Tiedosto avautuu siihen kytkettyyn ohjelmaan.
Quick Access
File Explorer –vasemman puolen listan ylimpänä on ns. Quick Access –alue.
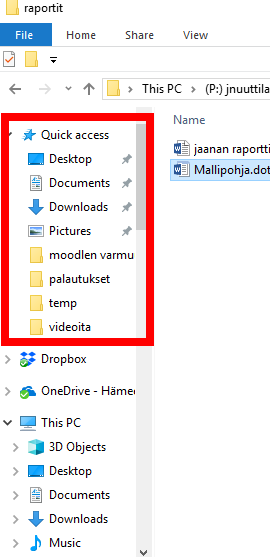
Quick Accessin alle ilmestyvät ne kansiot ja sijainnit, joita olet viimeksi ja eniten käyttänyt. Jos käytät paljon samoja kansioita, niihin pääset nopeasti käsiksi tuon Quick Access –listan kautta.
Jos haluat lisätä käsin jonkin kansion Quick Access –listalle, toimi seuraavasti:
1. Mene kansioon, jonka haluat lisätä Quick Access -listalle.
2. Mene Home-välilehdelle ja kilkkaa Pin to quick Access –painiketta.
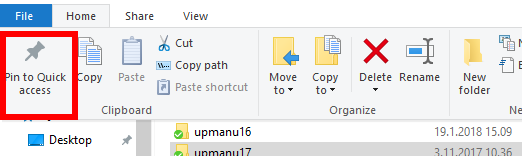
Kansio ilmestyy Quick Access -listalle.
Notice: Undefined variable: output in /data/wordpress/htdocs/wp-content/plugins/pressapps-knowledge-base/public/partials/page/page-single.php on line 83
