Notice: Undefined variable: post_id in /data/wordpress/htdocs/wp-content/plugins/pressapps-knowledge-base/public/partials/page/page-single.php on line 41
Zoom-istunnon odotushuone, Waiting Room
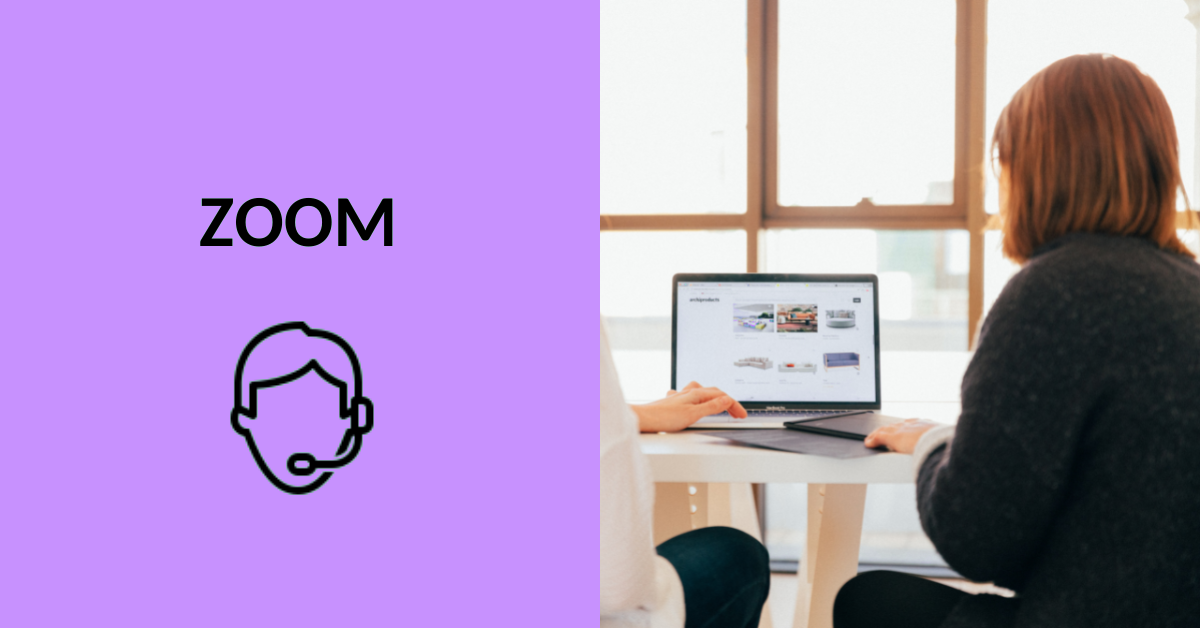
Sisältö
- Istuntoon tulijat voidaan varsinaiseen istuntoon siirtämisen sijaan laskea odotustilaan, josta voit kokouksen hostina tai co-hostina hallinnoida istuntoon tulijoita. Käyttäjän voi myös siirtää takaisin odotustilaan osallistujalistan kautta.
- Istunnon vetäjä voi Security-painikkeen valikosta ottaa istunnon aikana odotushuoneen käyttöön ja pois käytöstä.
- Moodlen Zoom LTI Pro -aktiviteetin kautta istuntoon Join-painikkeella liittyvät opiskelijat tunnistetaan suoraan hamkilaisiksi ja pääsevät suoraan istuntoon.
- Jos tässä ongelmia, pyydä opiskelijaa kirjautumaan ensin ulos Zoomista, sitten sisään ja sen jälkeen liittymään uudelleen istuntoon Join-painikkeella. Ohje: Kirjautuminen Zoomiin.
- Oletuksena HAMKin Zoomiin sisään kirjautuneet käyttäjät siirretään suoraan istuntoon. Ohje: kirjautuminen Zoom-palveluun. Voit säätää tarkemmin oman Zoom-tilisi odotushuone-asetuksia web-portaalista, ohje: Zoom-tilisi asetukset.
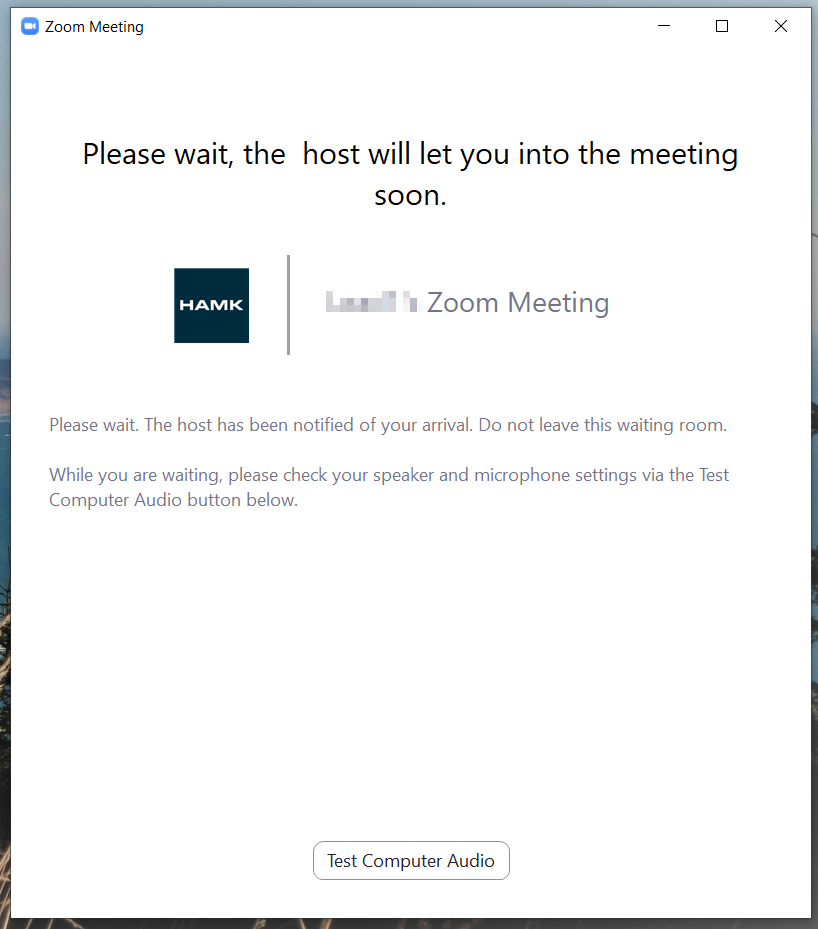
Jos käytät toistuvia istuntoja, voit säädellä osallistujien pääsyä istuntoon vaihtoehtoisilla tavoilla:
- Älä salli istunnon asetuksista ”Allow participants join anytime”.
- Pakotettu sisään kirjautuminen Zoom-istuntoon pääsemisen edellytyksenä, ohje: Zoom-tilisi asetukset.
- Istunnon pääsykoodi, ohje: Zoom-tilisi asetukset.
Odotustilan asettaminen istuntoon
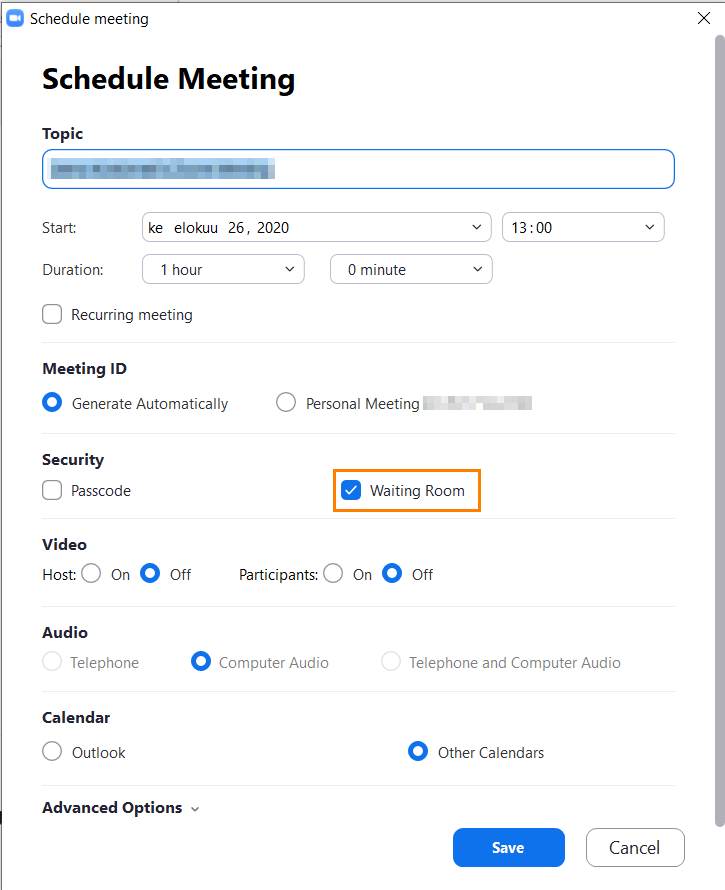
- Kun perustat istuntoa, laita rasti ruutuun Waiting -Room -valintaan.
- Voit muokata tätä valintaa myös myöhemmin.
Odotushuoneen käyttäminen
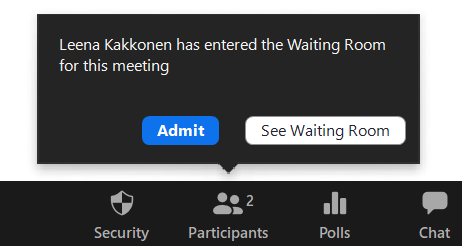
- Jos istunnon host toimii istunnossa Zoom-sovelluksella, saa hän ilmoituksen, kun odotushuoneeseen tulee joku. Jos odotushuoneessa on joku jo valmiiksi, saa hän siitä istuntoon liittyessään ilmoituksen.
- Jos istunnon host toimii istunnossa selaimella, notifikaatioita ei tule, mutta odottelijat näkyvät osallistujalistan kautta.
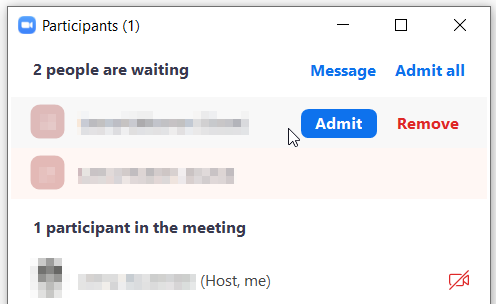
- Näet osallistujalistasta odotushuoneen odottajat.
- Message-toiminnolla voit lähettää viestin odotushuoneeseen.
- Zoom-sovelluksella versiosta 5.8.3 ylöspäin odottajat voivat lähettää myös takaisin istunnon hostille ja co-hosteille näkyviä viestejä.
- Admit all -toiminnolla siirrät kaikki osallistujat istuntoon.
- Voit siirtää tai poistaa yksittäisiä osallistujia viemällä kursorin osallistujan nimen päälle. Admin ja Remove -napit tulevat näkyviin.
Viestin lähettäminen odotushuoneeseen
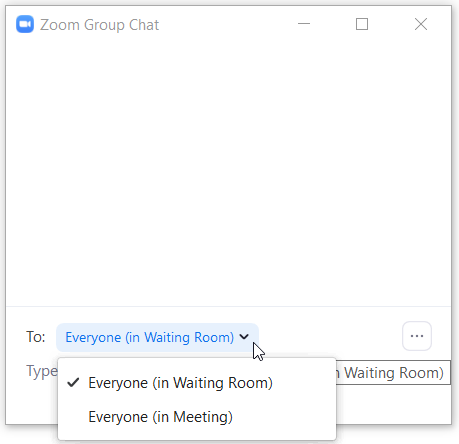
- Message-toiminnolla voit lähettää chat-ikkunasta viestin odotushuoneeseen.
- Voit myös valita suoraan Chat-ikkunasta vastaanottajaksi Everyone (in Waiting Room)
- Jos tuleva osallistuja on mukana selaimella, hän ei näe viestiä.
- Odotushuoneeseen tulija ei näe aiemmin odotushuoneeseen lähetettyjä viestejä.
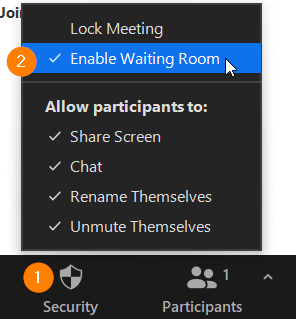
Odotushuoneen poistaminen käytöstä istunnon aikana
Voit poistaa istuntokohtaisen odotushuoneen käytöstä istunnon ollessa käynnissä Security-painikkeesta. Tämän jälkeen kaikki osallistujat siirtyvät suoraan varsinaiseen istuntoon.
Jos käyttäjä liittyy istuntoon ennen hostia
Se, mitä tapahtuu, jos istunto ei ole vielä käynnissä, riippuu siitä, osallistuuko odottelija selaimella vai sovelluksella istuntoon.
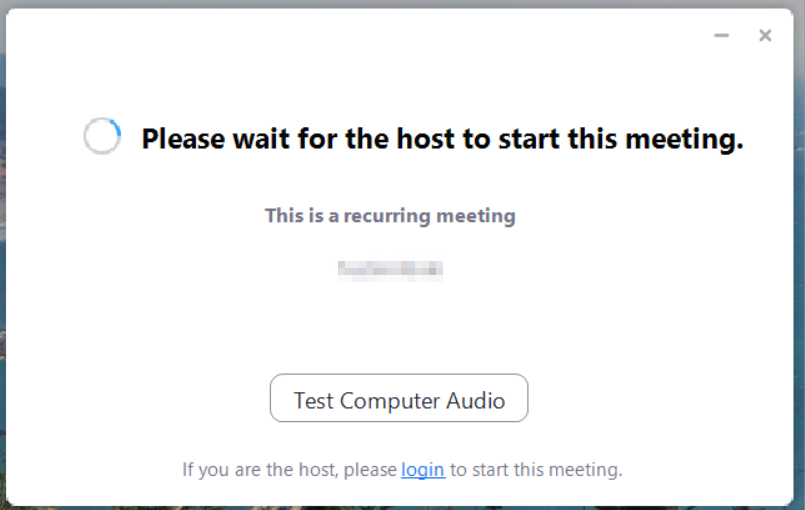
- Toiminta sovelluksella
- Odottajalle tulee näkyviin ikkuna, jossa pyydetään odottamaan.
- Kun host liittyy istuntoon, siirtyy osallistuja automaattisesti odotushuoneeseen.
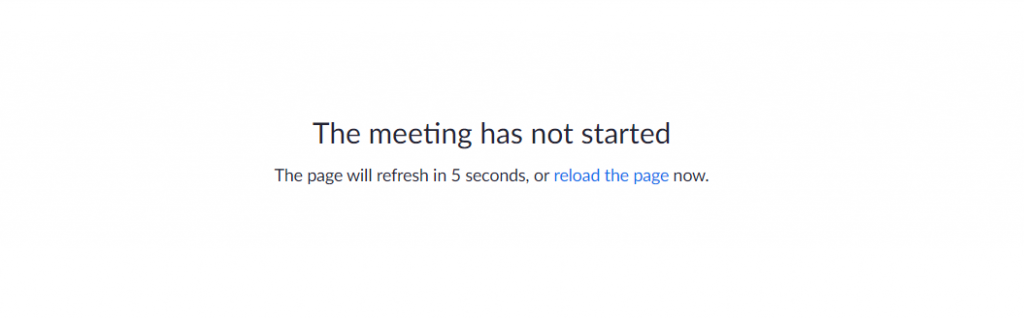
- Toiminta selaimella
- Odottaja ohjautuu sivulle, jossa kerrotaan, että istunto ei ole käynnissä.
- Sivu päivittyy automaattisesti. Kun istunnon host liittyy istuntoon, odottelija siirretään sivulta joko suoraan istunnon odotushuoneeseen, tai odottelija joutuu syöttämään uudelleen nimitietonsa, minkä jälkeen siirtyy odotushuoneeseen.
Odotushuoneen asetukset
Voit muokata oman odotushuoneesi asetuksia ohjeen ”Yleiset käyttöön liittyvät asetukset” mukaisesti.
Lisätietoa Zoomin Help Centerissä: Waiting Room.
Notice: Undefined variable: output in /data/wordpress/htdocs/wp-content/plugins/pressapps-knowledge-base/public/partials/page/page-single.php on line 83
