Notice: Undefined variable: post_id in /data/wordpress/htdocs/wp-content/plugins/pressapps-knowledge-base/public/partials/page/page-single.php on line 41
Toiminta Zoom-istunnon osallistujana
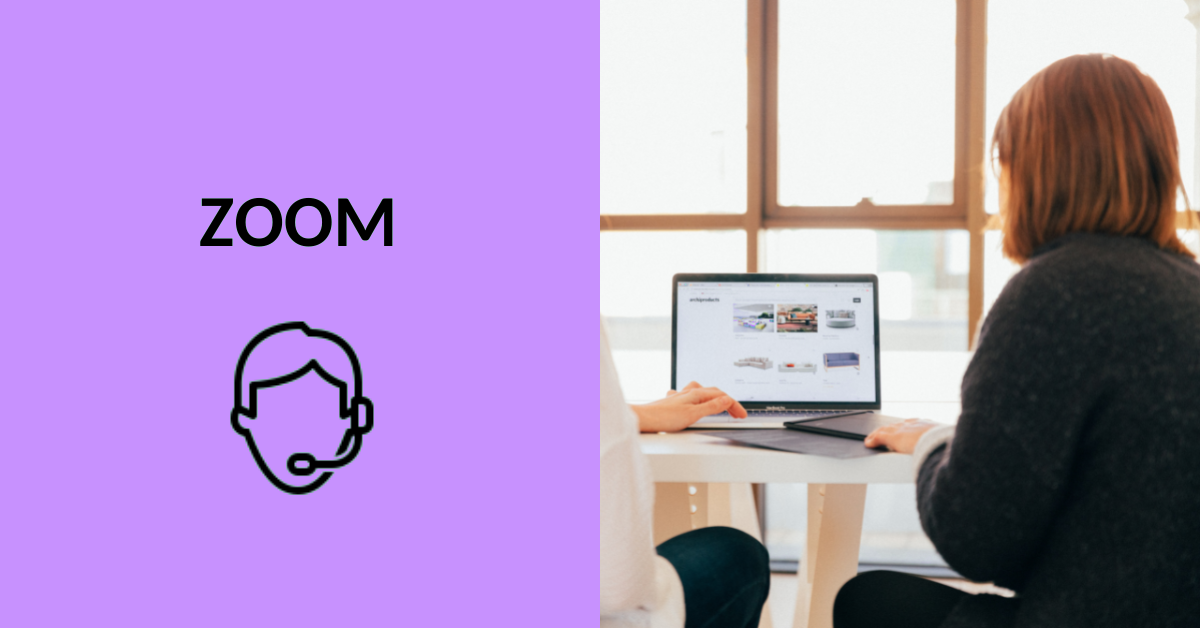
Sisältö
Istunnon toiminnot
Ääni- ja videoasetukset, ohje.
Mikäli et näe kuvassa nähtävän kaltaista mustaa palkkia Zoom-ikkunan alareunassa, tulee se näkyviin viemällä kursori ikkunan alareunaan. Voit lukita tai piilottaa sen alt-näppäimellä.
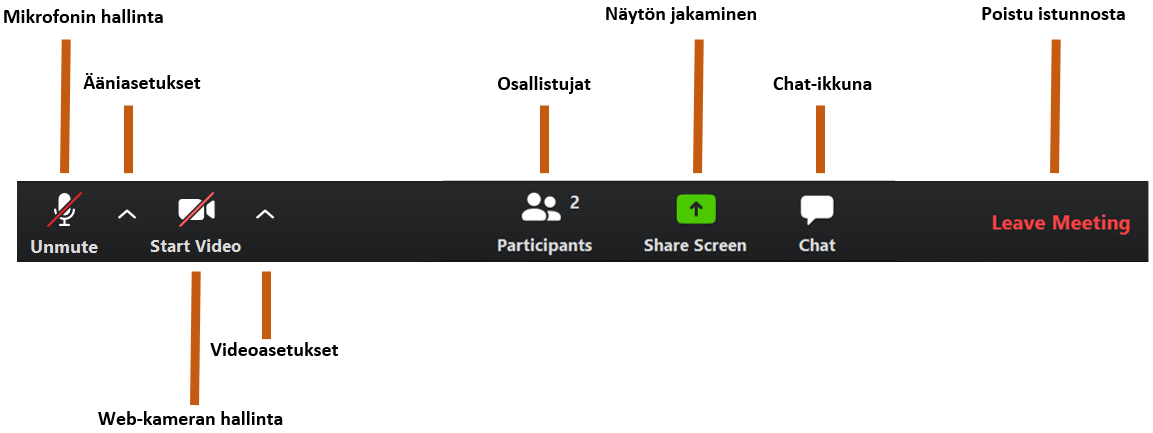
Vuorovaikutus: kädennosto, reaktiot jne.
- Voit käyttää vuorovaikutteisia toimintoja Reactions-napista, osallistuit sitten tietokoneelle tai mobiililaitteelle asennetulla sovelluksella tai selaimessa.
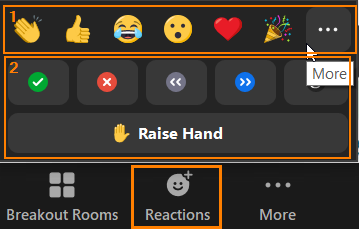
- Ylärivin reaktiot näkyvät hetken. Kolme pistettä sisältävästä napista saat runsaasti lisää reaktioita.
- Muut reaktiot voit ottaa pois käytöstä painamalla napista uudelleen. Istunnon host voi myös poistaa valintasi.
Annotointi
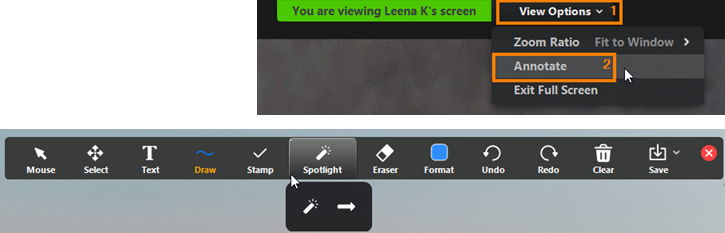
- Annotoida voi jaetun sisällön tai valkoisen Whiteboardin päälle.
- Annotointi toimii tietokoneelle ja mobiililaitteille asennetuilla Zoom-sovelluksilla.
- Voit poistaa omat merkintäsi Clear-painikkeella.
Näytönjako
Näytönjaon käynnistäminen
- Paina Share-painikkeesta valitaksesi, mitä haluat jakaa.
- Voit jakaa koko näytön (Screen) tai yksittäisen koneellasi käynnissä olevan ohjelman ikkunan. Voit valita useita jaettavia ikkunoita ctrl-nappi pohjassa.
- Mikäli haluat osallistujien kuulevan omalla tietokoneellasi soivat äänet, kuten Youtube-videon äänet, rasti Share computer sound -ruutu valintaikkunan vasemmasta alakulmasta.
- Muistilista omaa näyttöä jakavalle tai tallentavalle (ohje)
- Mitä tietoja osallistujat näkevät Zoom-istunnon aikana tai tallenteella (ohje)
- Zoomin omat ohjeet, ”Sharing your Screen”.
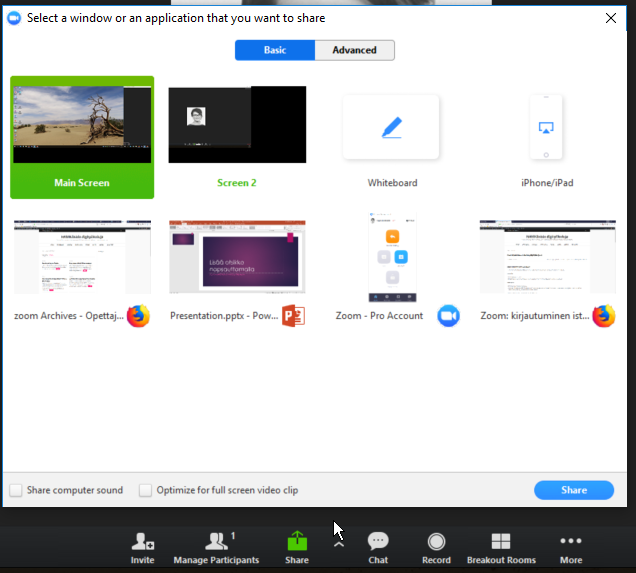
Ruudulla näkyvät painikkeet, kun jaat yksittäisen ohjelman ikkunaa
Security-painike on vain istunnon hostille näkyvissä
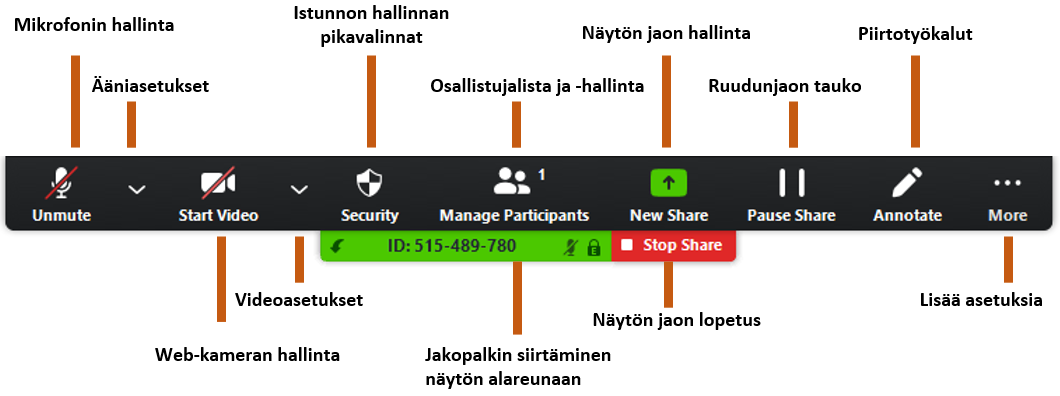
Painikkeet, kun jaat koko näyttöäsi
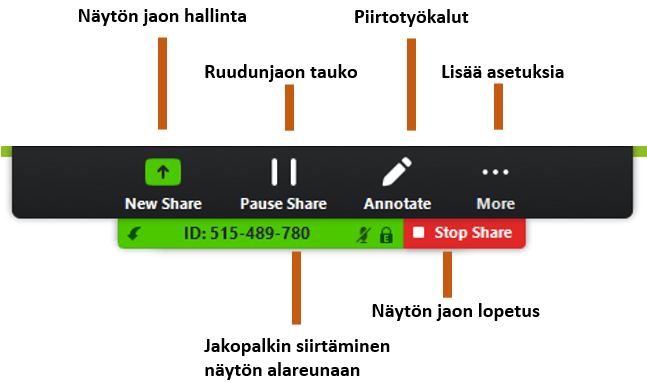
Stop incoming video -toiminto
- Stop incoming video -toiminto katkaisee sinun omasta istuntonäkymästäsi muiden osallistujien videosyötteen.
- Toiminto ei vaikuta muiden osallistujien näkymiin.
- Voit vähentää hetkellisesti visuaalisten syötteiden määrää ruudulla, tai jos olet hitaan verkkoyhteyden varassa, vähentää sen kuormitusta.
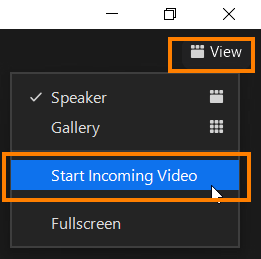
Istuntoikkunan katoaminen
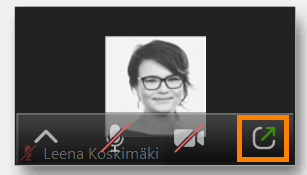
Suljitko istuntoikkunan Zoom-ikkunan oikeassa ylänurkassa olevasta -painikkeesta? Tämä hukkaa täysikokoisen istuntoikkunan ja tuo tilalle pienen kuvakkeen näytölle (mini windows). Pääset takaisin täysikokoiseen ikkunaan painamalla siirtopainikkeesta.
Notice: Undefined variable: output in /data/wordpress/htdocs/wp-content/plugins/pressapps-knowledge-base/public/partials/page/page-single.php on line 83
