Notice: Undefined variable: post_id in /data/wordpress/htdocs/wp-content/plugins/pressapps-knowledge-base/public/partials/page/page-single.php on line 41
Kaltura Captions for adding, creating and editing subtitles

Article sections
Kaltura Captions –toiminnon avulla voit tehdä videosta saavutettavamman tuomalla siihen tekstityksen. Tekstitystiedostona tuotu tekstitys näkyy myös isokokoisempana, kuin videoon ns. kiinni poltettu tekstitys.
Käytä Kaltura Captionsia, kun
- Haluat lisätä tekstityksen videoon
- Haluat muokata lisättyä tekstitystä helposti
- Haluat lisätä useita erikielisiä tekstityksiä samaan videoon
- Haluat varmistaa, että tehdyt tekstitykset näkyvät videsoittimessa aina luettavan kokoisina
- Katselija voi valita haluamansa tekstityksen CC-painikkeesta tai katsoa videon ilman tekstitystä
Huom! Varmista, että olet leikannut videon valmiiksi ennen, kuin lähdet lisäämään tekstitystä.
Pikaohje:
- Valitse kaltura.hamk.fi -osoitteessa Login-painikkeen tai oman nimesi alta My Media. Kirjaudu sisään palveluun tarvittaessa.
- Avaa jo aiemmin Kalturaan lataamasi video, johon haluat lisätä tekstityksen. Vaihtoehtoisesti lataa video Kalturaan.
- Klikkaa mediasivun Actions –valikosta Edit. Captions näkyy yhtenä välilehtenä videosoittimen alapuolella.
- Lisää tekstitystiedosto (.srt, .xml ja .dfxp -formaatit). Voit lisätä useita erikielisiä tiedostoja halutessasi.
- Voit muokata tekstitystä Captions-näkymän Edit Captions -painikkeella.
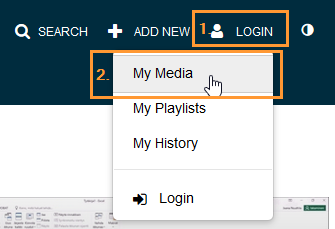
- Valitse kaltura.hamk.fi -osoitteessa Login-painikkeen tai oman nimesi alta My Media. Kirjaudu sisään palveluun tarvittaessa.
- Valitse My Media –kohdasta videosi, jonka haluat tekstittää. Tämä tapahtuu klikkaamalla videon nimeä tai esikatselukuvaa. Vaihtoehtoisesti lataa video Kalturaan, ohje videon lataamiseksi Kalturaan.
Tekstitystiedoston lisääminen
3. Klikkaa videon alapuolelta löytyvästä Actions –valikosta Edit. 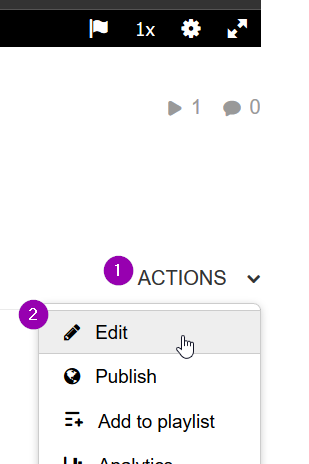
Captions-näkymään päästään videosoittimen alapuolelle näkyviin tulevasta Captions-välilehdestä.
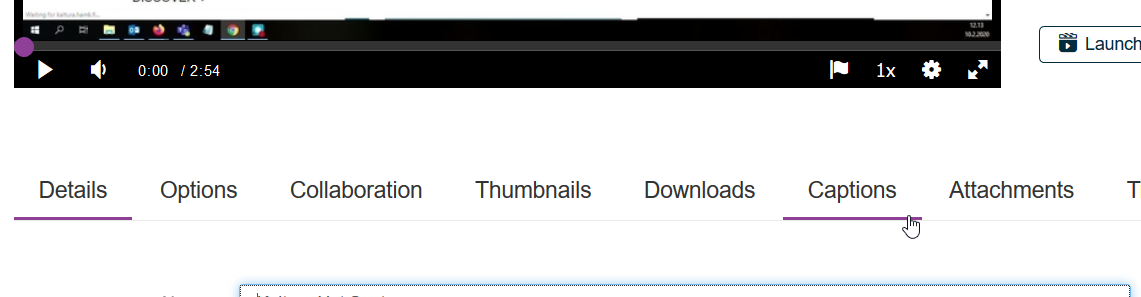
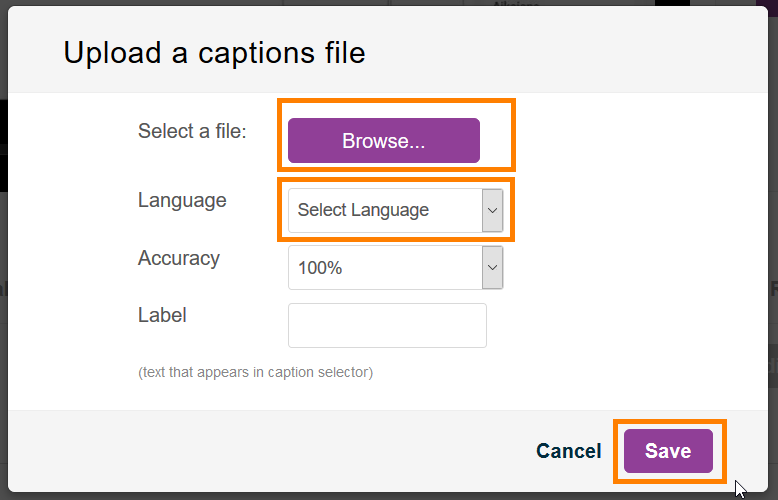
4. Lisää tekstitys (.srt, .xml ja .dfxp -muotoisen tiedoston avulla Upload captions file –painikkeella.
- Valitse oikea tiedosto sekä valitse tekstityksen kieli.
- Halutessasi muodosta itse nimiö (Label). Nimiö tulee näkyviin tekstityksen valintatoimintoon, josta videon katsoja valitsee tekstityksen päälle tai pois.
- Jos et lisää nimiötä, valintatoiminnossa näkyy Language-kohdassa valitun kielen nimi.
- Tallenna.
5. Tekstitiedosto tulee näkyviin videon Captions-näkymän alaosaan. Voit lisätä useita erikielisiä tiedostoja halutessasi.
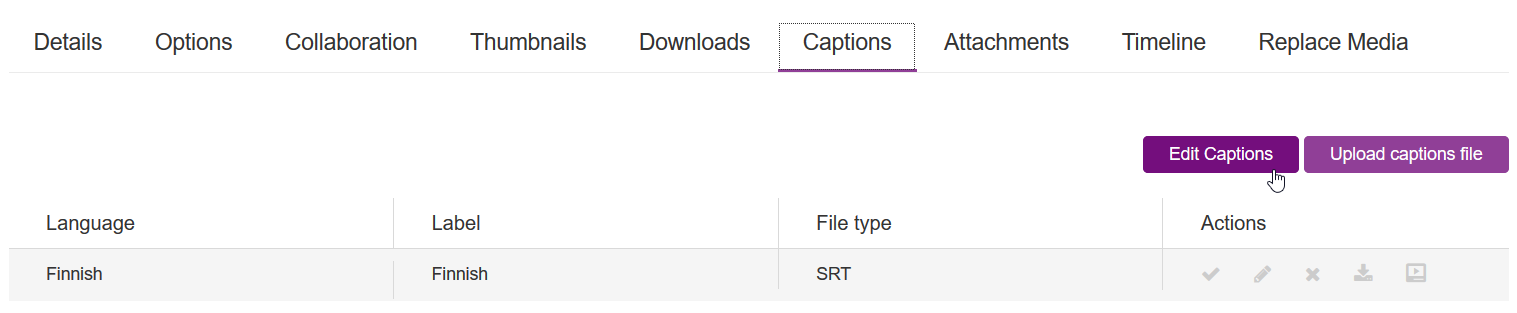
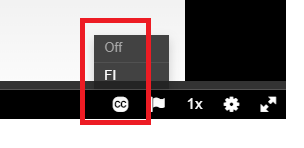
- Videon katsoja pääsee valitsemaan haluamansa tekstityksen päälle ja pois videon katselutilan CC-painikkeesta.
- Nappi tulee näkyviin videon toiston alkaessa.
Tekstityksen muokkaus
Tekstityksen tietoja ja tekstitystä voidaan muokata tai tekstitys voidaan poistaa Captions-näkymässä.
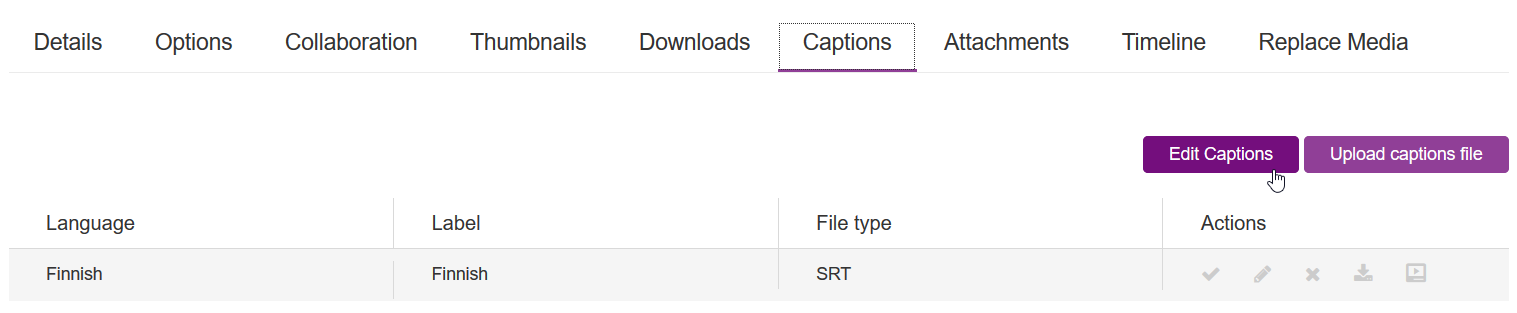
- Tekstityksen tiedot: kynä-painike tekstityksen Actions-otsikon alla.
- Tekstityksen sisältö: Edit Captions -nappi.
Tekstityksen sisällön muokkaaminen
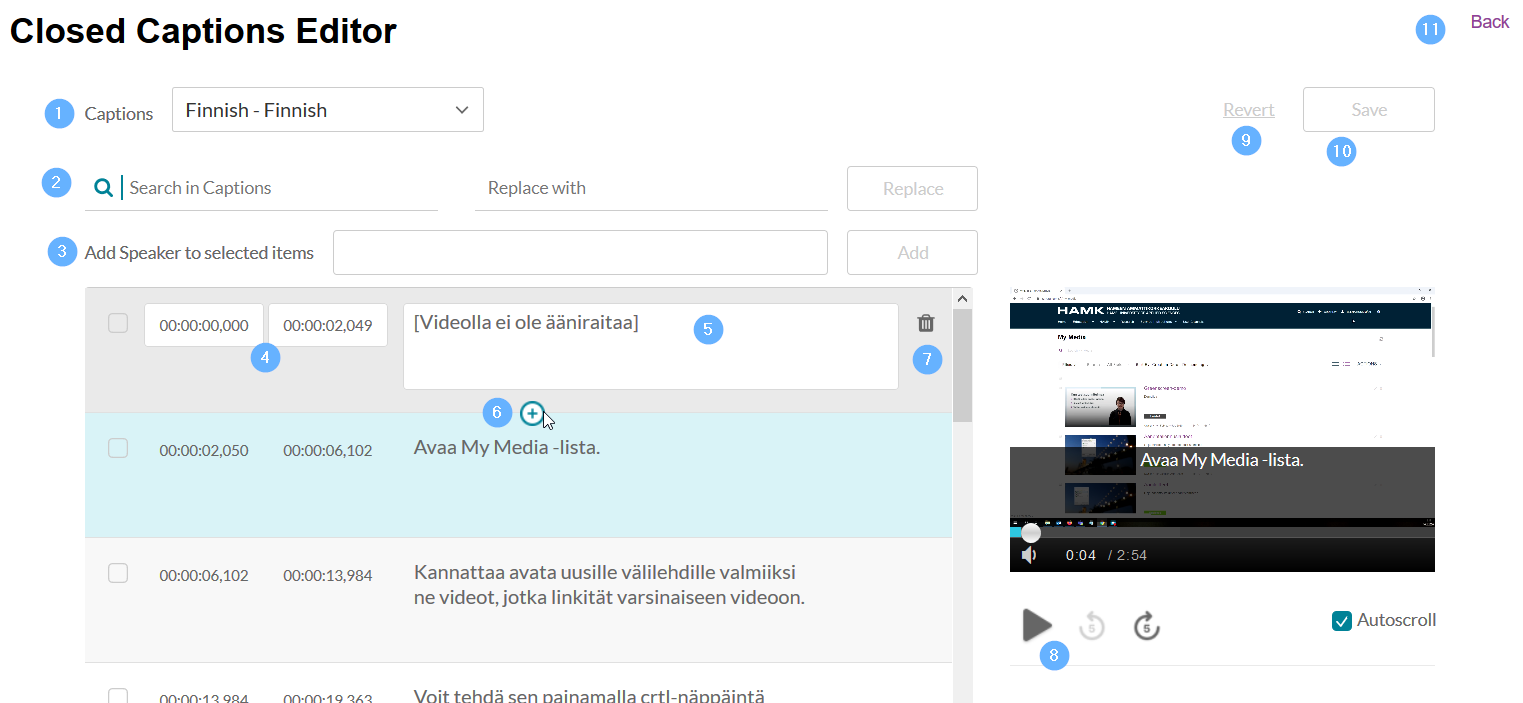
- Valitse muokattava tekstitys
- Etsi ja korvaa -toiminto
- Voit lisätä repliikkeihin sisältöä, jossa on aaltosulut. Pistä muokattavan repliikin ruutuun rasti ja kirjoita Add Speaker to selected items -tekstikenttään haluamasi teksti. Lisää Add-painikkeella.
- Repliikin ajoituksen käsisäätö. Huom. Jos repliikeissä on päällekkäisiä ajoituksia, saat siitä huomautuksen tallentaessasi.
- Repliikin muokkaaminen
- Repliikin lisääminen. +painike tulee näkyviin, kun viet kursorin repliikin päälle.
- Repliikin poistaminen
- Esikatselu
- Muutosten kumoaminen
- Recording
- Paluu videon tietojen muokkaukseen
Tekstityksen tuottaminen suoraan Kalturassa
- Voit lisätä tyhjän mallitiedoston .srt-muodossa upload-toiminnolla. Lataa srt-tiedoston pohja.
- Kun olet ladannut mallitiedoston, avaa tekstitysedistori.
- Voit lisätä repliikkejä muokkaamalla tekstitystä.
.srt-formaatti tekstityksissä
Voit tehdä .srt-muotoisia tekstitystiedostoja helposti ScreenCast-O-Matic -sovelluksella. Voit hyödyntää puheentunnistusta tekstitysten tuottamisessa, käyttää sovelluksen omaa työkalua tekstitysten ajoittamiseen tai hyödyntää sovelluksen scriptaus-toimintoa jo ennen varsinaisen videon laatimista: ohje tekstitysten tekemiseen Screencast-O-Maticilla.
Tämä ohje tuotettu DigiCampus-hankkeen Estettömyys ja saavutettavuus -osahankkeessa. DigiCampus-hanketta rahoittaa Opetus- ja kulttuuriministeriö, ja osahanketta toteuttavat Hämeen ammattikorkeakoulu, Jyväskylän yliopisto ja Jyväskylän ammattikorkeakoulu.

Notice: Undefined variable: output in /data/wordpress/htdocs/wp-content/plugins/pressapps-knowledge-base/public/partials/page/page-single.php on line 83
