Notice: Undefined variable: post_id in /data/wordpress/htdocs/wp-content/plugins/pressapps-knowledge-base/public/partials/page/page-single.php on line 41
Sisältöjen kopiointi Moodle-työtilasta toiseen
Sisältö
Voit kopioida sisältöjä työtilasta toiseen eri tavoin. Alla ohjeistettu menetelmät kevyimmästä kankeimpaan.
Kopiointikori
Kopiointikori sopii käyttöösi, mikäli tarvitset työtilasta vain joitain sisältöjä tai osioita. Kopiointikori palvelee myös silloin parhaiten, kun haluat kerätä useasta työtilasta joitain sisältöjä tai osioita ilman, että jokaista tarvitsisi tuoda tuo-toiminnon kautta. Kopiointikoria käytettäessä voit aina varmistaa, että sisällöt siirtyvät juuri haluaamasi paikkaan. Sisältöjen siirtymisessä menee hetki aikaa, odottele rauhassa.
Sisällön lisääminen kopiointikoriin
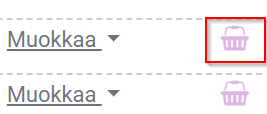
- Laita muokkaustila päälle.
- Lisää osio tai sisältö kopiointikoriin painamalla haalean violetista kopiointikori-ikonista.
Sisällön tuominen kopiointikorista työtilaan
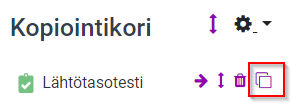
- Valitse haluamasi osio tai sisältö kopiointikorissa rivin viimeisestä painikkeesta.
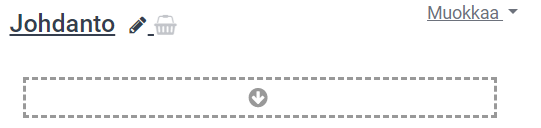
2. Klikkaa kursorilla paikasta, johon haluat siirtää sisällön. Alueet on osoitettu katkoviivalla ja nuolella. Jos siirrät osion, vahvista, haluatko korvata osion nimen kopioidun osion nimellä.
Tuo-toiminto
Tuo-toiminnolla voit opettajaroolissa tuoda samassa Moodlessa olevan aiemman työtilan sisältöjä kokonaan tai osittain toiseen työtilaan.
- Siirry siihen työtilaan, johon haluat sisältöjä tuoda.
- Avaa ratas-valikko ja valitse Tuo.
- Saat näkyville listan omista työtiloistasi. Jos työtiloja on enemmän kuin 10, näytetään vain osa. Jos sopivan työtilan nimeä ei näy listalla, hakuruutu listan alapuolella auttaa. Hae nimellä tai nimen osalla.
- Tuonti etenee Jatka-painikkeella.
- Tuonnin seuraavissa vaiheissa voit valita tuotavaksi joko kaikki sisällöt (oletus) tai vain osan sisällöistä. Kaikki rastilla merkityt tuodaan. Moodle näyttää lähes samat tiedot useampaan kertaan (tilausehdotuslista, pakkauslista, siirtolista), ei kannata hämmästyä.
Työtilasta toiseen siirrettäessä osioiden sisällöt siirtyvät juuri samaan paikkaan, missä ne ovat olleet alkuperäisessäkin työtilassa: viidennen osion sisällöt viidenteen osioon, toisen osion sisällöt toiseen osioon jne.
Jos uudessa työtilassa on jo jotain sisältöä samassa osiossa, kopiodut sisällöt liitetään näiden jatkeeksi. Jos joku on jo muuttanut kyseisen osion nimen joksikin toiseksi, osion nimeksi tulee tämän kopioidun osion nimi.
Tehtävien kalenteripäivät eivät siirry suoraan uuden työtilan kalenteriin. Päiväykset saa työtilan kalenteriin näkyville, kun jokainen tehtävä käydään avaamassa ja tallentamassa.
HUOM. Jos työtilassa on käytössä Ruudukko (Grid)-kurssiformaatti, näiden ruudukoiden kuvat eivät siirry Tuo-toiminnolla toiselle kurssille, ellet jo ennen tuontia vaihda työtilan kurssiformaattia vastavaasti Ruudukoksi.
Varmuuskopiointi
Voit halutessasi myös siirtää sisältöjä toiseen työtilaan varmuuskopiotiedoston kautta. Varmuuskopiolla voi myös kopioida sisältöjä yhdestä Moodlesta toiseen.
- Tee halutusta työtilasta varmuuskopio ilman käyttäjiä ja lataa se omalle tietokoneellesi. (Ratas-kuvake>Varmuuskopiointi)
- Siirry siihen Moodle-työtilaan, johon haluat samanlaisen pohjan käyttöön.
- Jos työtiloissa on käytössä ruudukkomuotoinen Grid-formaatti, vaihda uuden työtilan kurssiformaatti etukäteen vanhaa vastaavaksi: Asetukset > Muokkaa asetuksia > kurssiformaatti. Tallenna muutokset.
- Valitse rataskuvakkeen asetuksista Palauta ja hae omalle tietokoneellesi lataamasi tiedosto.
- Palautus on monivaiheinen, jatka sivujen alareunasta eteenpäin. Eri sivuilla on lähinnä koosteita palautettavista sisällöistä, näihin ei juuri tarvitse tehdä muutoksia.
- Palauta tähän työtilaan -kohdassa (muutamaa sivua myöhemmin) valitse sopiva asetus:
- Yhdistä-toiminto lisää varmuuskopion sisällön työtilaa
- Poista ja palauta jyrää mahdollisesti jo työtilassa olevien materiaalien yli.
Oliko työtilassa käytössä Ruudukko-formaatti, mutta unohdit vaihtaa formaatin ennen tiedoston tuontia?
Jos käytit Ruudukko-formaattia, niin työtilaan varmuuskopion tuonnin jälkeen etusivun kuvat löytyvät tiedoston valinnan kohdalla Palvelimen tiedostot (näkyville tulee polku ja opinnon nimi, jonka alla Työtilaosioiden yhteenvedot -kansio, jossa kaikki aiheet/osiot tiedostoineen.
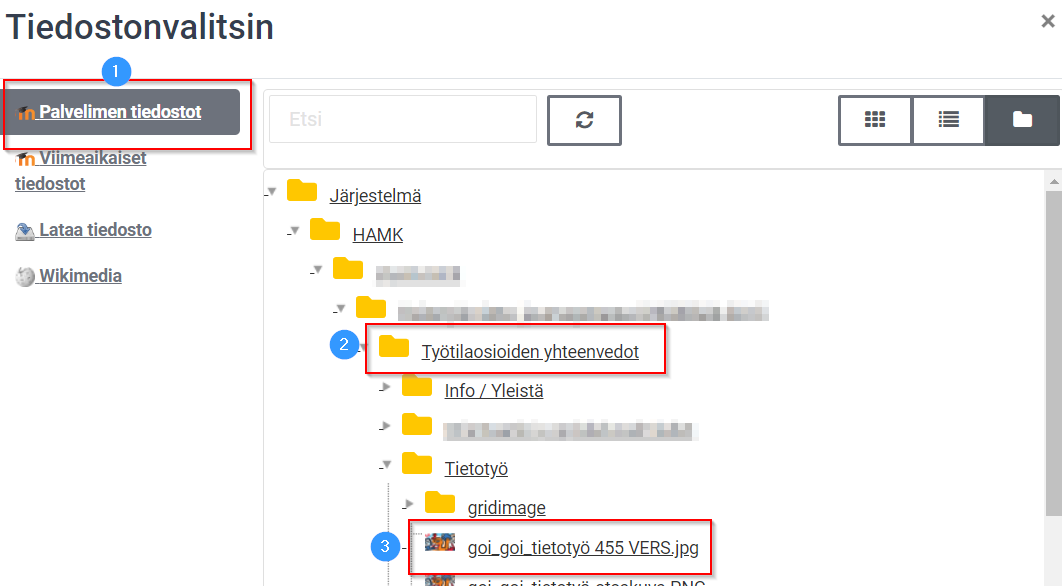
Notice: Undefined variable: output in /data/wordpress/htdocs/wp-content/plugins/pressapps-knowledge-base/public/partials/page/page-single.php on line 83
