Notice: Undefined variable: post_id in /data/wordpress/htdocs/wp-content/plugins/pressapps-knowledge-base/public/partials/page/page-single.php on line 41
Copying content from one Moodle workspace to another
Article sections
You can copy contents from one workspace to another in different ways. Below are the methods from the lightest to the strongest.
Sharing Cart
The sharing cart is suitable for you if you only need some contents or sections of the workspace. The sharing cart also works best when you want to collect some contents or sections from several workspaces without importing each one via the import function. When using the sharing cart, you can always ensure that the contents are moved precisely where you want them. It takes a while for the contents to transfer, please wait in peace.
Adding content to the sharing cart
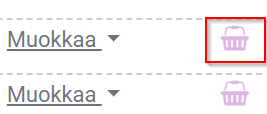
- Turn on editing mode.
- Add a section or content to the sharing cart by pressing the faint purple sharing cart icon.
Bringing content from the sharing cart to the workspace
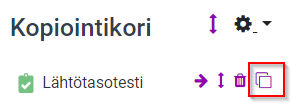
- Select the desired section or content in the sharing cart from the last button in the row.
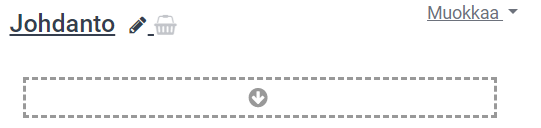
2. Click with the cursor on the place where you want to move the content. The areas are indicated by a dashed line and an arrow. If you are moving a partition, confirm whether you want to replace the partition name with the name of the copied partition.
Import function
With the import function, you can, in the role of a teacher, import all or part of the contents of a previous workspace in the same Moodle into another workspace.
- Go to the workspace where you want to import content.
- Open the gear menu and select Import.
- You will see a list of your own workspaces. If there are more than 10 workspaces, only a part is displayed. If the name of a suitable workspace does not appear in the list, the search box below the list will help. Search by name or part of name.
- The import proceeds with the Continue button.
- In the next steps of the import, you can choose to import either all the contents (default) or only some of the contents. All those marked with a cross will be imported. Moodle shows almost the same information several times (order proposal list, packing list, transfer list), you shouldn’t be surprised.
When moving from one workspace to another, the contents of the sections move to exactly the same place where they were in the original workspace: the contents of the fifth section to the fifth section, the contents of the second section to the second section, etc.
If the new workspace already has some content in the same section, the copied content will be added as an extension of these. If someone has already changed the name of that section to something else, the name of the section will be the name of this copied section.
The calendar days of the assignments are not transferred directly to the calendar of the new workspace. The dates are visible in the workspace calendar when each task is opened and saved.
NOTE If the Grid course format is used in the workspace, the images of these grids will not be transferred to another course with the Import function, unless you change the course format of the workspace accordingly to Grid before importing.
Backup
If you wish, you can also transfer contents to another workspace via a backup file.
- Make a backup of the desired workspace without users and download it to your computer. (Gear icon > Backup)
- Go to the Moodle workspace where you want to use a similar base.
- If the grid format is used in the workspaces, change the course format of the new workspace to match the old one in advance: Settings > Edit settings > course format. Save the changes.
- Select Restore from the settings of the gear icon and retrieve the file you downloaded to your computer.
- The return is multi-stage, and continues from the bottom of the pages. The different pages mostly have summaries of the content to be returned, there is little need to make changes to these.
- Under Return to this workspace (a few pages later), select the appropriate setting:
- The Merge function increases the workspace of the backup content
- Remove and return the roller over materials that may already be in the working space.
Was the Grid format used in the workspace, but you forgot to change the format before importing the file?
If you used the Ruudukko format, after importing the backup into the workspace, the images of the front page can be found at the file selection Server files (the path and the name of the study will appear, under which the Workspace section summaries folder, with all subjects/sections with their files.
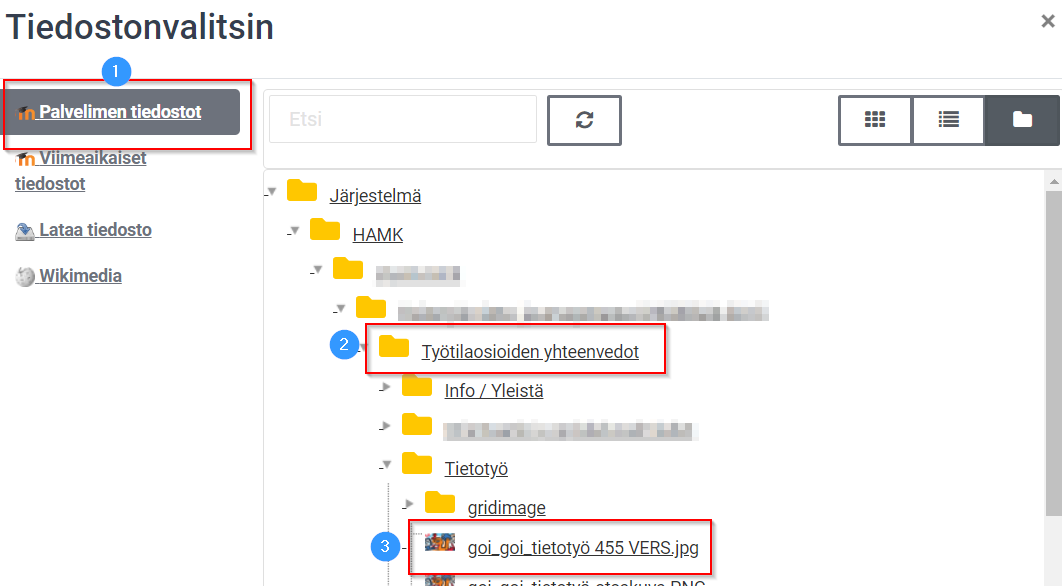
Notice: Undefined variable: output in /data/wordpress/htdocs/wp-content/plugins/pressapps-knowledge-base/public/partials/page/page-single.php on line 83
