Notice: Undefined variable: post_id in /data/wordpress/htdocs/wp-content/plugins/pressapps-knowledge-base/public/partials/page/page-single.php on line 41
Assignment evaluation in Moodle

Article sections
The evaluation view shows both the student’s return and the teacher’s evaluation and feedback. The old teacher evaluation tools can be found on the right side of the page and the student’s work is presented on the left side. Currently, the file can only be displayed if the file sent by the student was in pdf format. Otherwise, a blank page is displayed. The actual original student returns can be found under the return heading on the right side.
Grading view
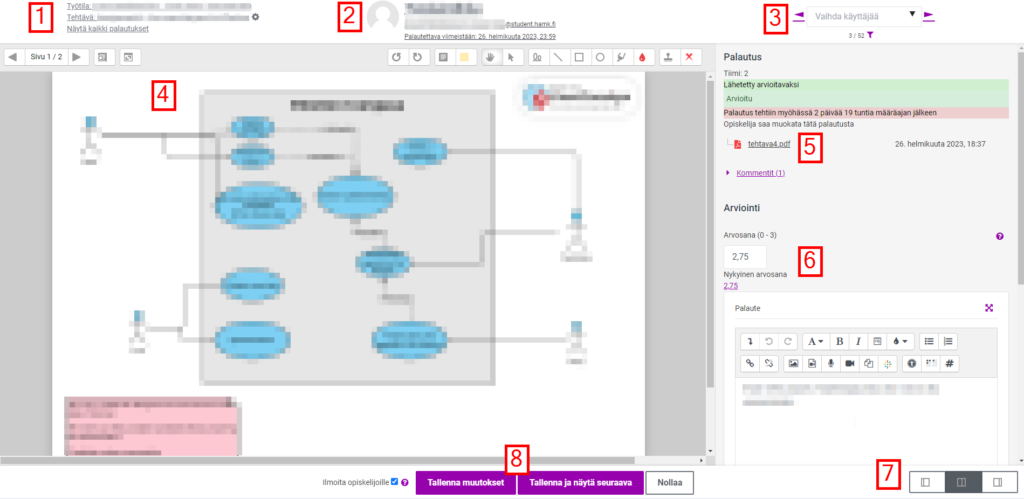
- The assignment information can be found in the upper left corner
- The selected student is shown in the middle at the top
- The student can be changed from the upper right edge with the arrow keys (NOTE. the students shown can be filtered according to whether they have returned the assignment)
- On the left panel, you can see a pdf file, which can be directly marked with the annotation tools. As a final result, the student receives a new pdf file that contains the teacher’s notes. (Additional instructions for annotating Moodle’s English help site here)
- Student returns can be downloaded/opened from the Submission section
- The grade and feedback tools can be found on the right
- The teacher can change the view of the evaluation page from the icons at the bottom right. The left panel, which is often empty, can be hidden from the icon on the left of the image gallery.
- Remember to save the evaluation and feedback with the Save changes button.
A more versatile verbal assessment
Instead of the traditional evaluation method (grade + feedback), a more versatile rubric’s evaluation or composed of evaluation phrases can be used for the assignment. of the whole.
Notice: Undefined variable: output in /data/wordpress/htdocs/wp-content/plugins/pressapps-knowledge-base/public/partials/page/page-single.php on line 83
