Notice: Undefined variable: post_id in /data/wordpress/htdocs/wp-content/plugins/pressapps-knowledge-base/public/partials/page/page-single.php on line 41
Sujuvasti saavutettavaksi -viikkovinkit

Sisältö
Materiaalien saavutettavuus on ajankohtainen asia sekä uudistuneen lainsäädännön että moninaistuvan opiskelija- ja kumppaniverkoston näkökulmista. Saavutettavuusvaatimukset edellyttävät, että julkisten verkkopalvelujen sisältö täyttää tietyt kriteerit ja samat vaatimukset yhdessä yhdenvertaisuuslainsäädännön kanssa koskettavat myös ammattikorkeakoulujen oppimateriaaleja.
Oppimateriaalien laadintaan on siis hyvä ottaa mukaan uusia rutiineja, joiden kautta materiaalit täyttävät saavutettavuusvaatimukset heti tuoreeltaan, eivätkä vaadi lisämuokkauksia enää myöhemmin.
Tälle sivulle kootaan HAMKn Sujuvasti saavutettavaksi -viikkovinkit, joita julkaistaan joka toinen viikko kevään 2021 ajan.
Vinkki 1: Ole sinäkin tyylitaituri!
Asiakirjan tyylin perusasettelut muodostavat sen saavutettavuuden kivijalan. Tyylien käytöllä varmistat, että ruudunlukijaa käyttävät henkilöt voivat navigoida aineistossa sujuvasti. Kun käytät tyylejä, dokumentin keskeisin asiasisältö on helppo havaita ja tyylin asetusta muuttamalla, voit helposti muokata kaikki samaa tyyliä sisältävät kohdat nopeasti.
Wordissa on käytettävissä valmiit otsikkotyylit, joita tulee käyttää johdonmukaisesti seuraavaan tapaan:

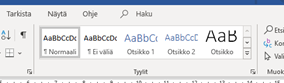
PowerPoint -esityksissä valmiit mallit sisältävät valitun tyylin mukaiset asettelut eli valitessasi saavutettavan mallin, on sen tyyli valmiiksi oikeanlainen. HAMKin saavutettavat mallit löydät ContentCanista (edellyttää kirjautumisen).
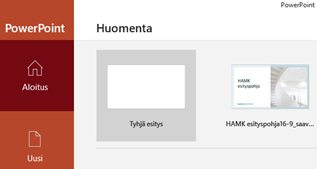
Sisällön jäsentämisen johdonmukainen tyyli muodostuu puolestaan johdonmukaisesta luettelojen käytöstä joko numeroituna tai ilman.
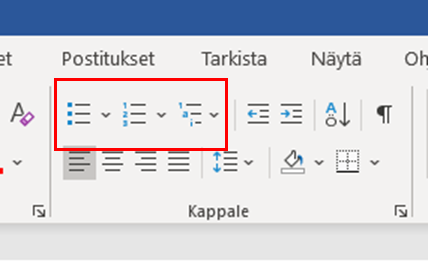
Tarkistetaan siis jokainen tällä viikolla tyylit kuntoon!
Vinkki 2: Fiinisti fonteilla – tällä viikolla tarkistetaan kirjaintyypit ja -koot!
Saavutettavuuden näkökulmasta sisällön ymmärrettävyyteen vaikuttavat tekstin kirjaintyyppi ja sen koko. Arkikielessä puhumme näistä usein fontteina. Vaihtoehtoja on tarjolla paljon ja siksi saavutettavia fontteja on vaikea nimetä. Helpompaa on siis opetella tunnistaa saavutettavat fontit ja miettiä kirjasimen koko esitystavan tai -tilanteen mukaan.
Saavutettavan fontin tunnistaa suorista linjoista (päätteettömät fontit), selvästi erottuvista pienistä ja isoista kirjaimista sekä koukeroiden ja paksunnosten puuttumisesta. Kirjaimilla ja numeroilla on myös selvä väli toisiinsa nähden. Kirjaimen koko vaihtelee myös eri fonteissa melko paljon – alla olevan kuvan kaikki fontit ovat kokoa 28.
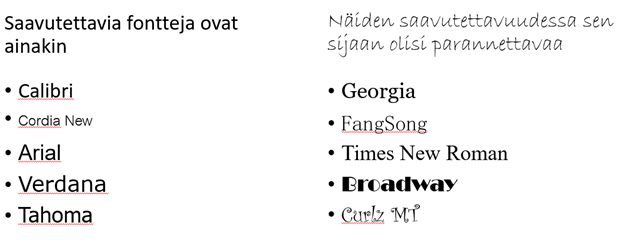
Tekstin korostamiseen on suositeltavaa käyttää lihavointia, mutta kursivoitua tekstiä tulisi välttää, samoin kuin värillistä tekstiä TAI PELKKIÄ KAPITEELEJA SISÄLTÄVÄÄ KIRJOITUSTA.
Fonttikoko kannattaa valita käyttötilanteen mukaan, sillä tekstin lukeminen paperilta, näytöltä tai auditorion seinältä ovat aivan eri juttuja. Esimerkiksi paperille kirjoitetun Word-asiakirjan tekstin tulisi olla vähintään 11 tai 12 pt, verkkotapaamisten esitysten, kuten PowerPoint, vähintään 20 pt ja auditoriomateriaalien tekstikoon 32 pt.

Jos haluat kokeilla uutta näkökulmaa omiin materiaaleihisi, kokeilepa Web Disability Simulatoria (linkki avautuu uuteen ikkunaan), joka on Chrome-selaimeen asennettava lisäosa. Sen avulla voi simuloida mm. erilaisten näkövammojen, lukivaikeuden, keskittymisvaikeuksien ja hienomotoriikan ongelmien tai liiallisen auringonvalon vaikutusta nettisivujen tarkasteluun. Samalla simulaattorilla voit tarkastella vaikkapa omia OneDriveen tallennettuja PowerPoint -esityksiä.
Vinkki 3: Mikä ihmeen ”Alt-teksti”?
Kuva voi kertoa enemmän kuin tuhat sanaa, niinhän joskus sanotaan. Kuvilla voi havainnollistaa, elävöittää sekä monipuolistaa kerrontaa ja onhan niitä myös kiva katsoa tekstin lomassa. Saavutettavuutta on se, että kuvien sanoman välittyminen turvataan myös henkilöille, jotka käyttävät tekstimateriaalin lukemiseen avustavaa teknologiaa tai eivät voi nähdä kuvaa. Saavutettavuus kuvien kohdalla tarkoittaa sitä, että niille on laadittu sanallinen tekstivastine kertomaan kuvan sisältö. Tätä vastinetta kutsutaan usein ”Alt-tekstiksi”.
Tekstivastine lisätään kuvaan joko Kuvan muotoilu/ Picture Format välilehdeltä kohdasta Vaihtoehtokuvaus/Alt-text tai Tarkista/Review -välilehdeltä, Tarkista helppokäyttöisyys /Check Accessibility -toiminnon avulla.
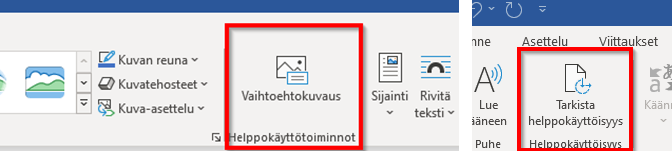
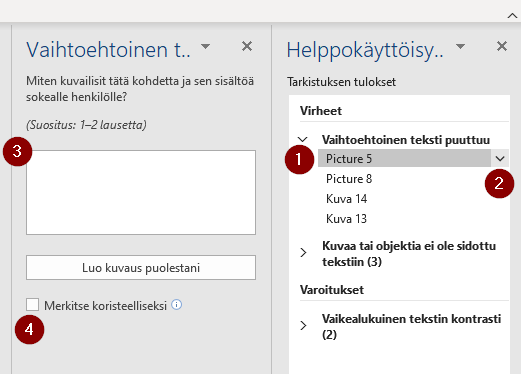
Helppokäyttöisyyden tarkistus -toiminto ilmoittaa asiakirjan kaikki kohdat, joiden tekninen toteutus tulisi vielä tarkistaa. ”Vaihtoehtoinen teksti puuttuu” -kohdasta (1) näkyvät kaikki ne kuvat, joille ei ole kirjoitettu tekstivastinetta. Hakanuolesta (2) avautuu erillinen sarake, johon vaihtoehtoisen tekstin voi kirjoittaa (3) tai merkitä kuvan koristeelliseksi (4).

Tekstivastineen tulee kertoa kuvan pääsisältö henkilölle, joka ei sitä näe. Viereisen kuvan tekstivastine voisi olla esimerkiksi: ”Tyttö juoksee rannalla ja lennättää värikästä leijaa”. Helppokäyttöisyyden tarkistus -työkalu tarjoaa myös vaihtoehtoa ”Luo kuvaus puolestani”, joka kannattaa arvioida kriittisesti ennen käyttöä. Viereiselle kuvalle ehdotettiin tekstivastinetta: ” Kuva, joka sisältää kohteen taivas, ulko, ranta, vesi”.
Helppokäyttöisyyden tarkistus -toiminto löytyy sekä Word- että PowerPoint- ohjelmista. Power Point-ohjelmassa helppokäyttöisyys-työkalu kiinnittää huomiota myös diojen sisältöjen lukemisjärjestykseen.
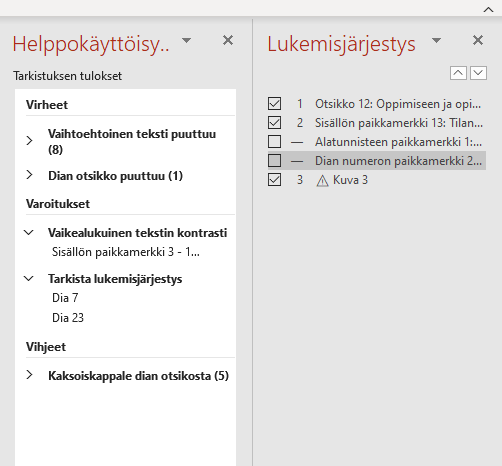
Tarkistetaan tällä viikolla kuvien vaihtoehtoiset kuvaukset kuntoon!
Vinkki 4: Hyvä linkki toimii kuin tienviitta
Digitaalisten materiaalien yksi tunnusomainen piirre on, että niihin voidaan liittää muita dokumentteja kuten esimerkiksi tiedostoja ja internet-sivuja hyperlinkkien avulla. Käyttäjän näkökulmasta on tärkeää tietää, millainen aineisto linkin takaa avautuu tai millaiseen kohteeseen hän päätyy linkin klikkaamisen jälkeen. Yleensä aineiston verkko-osoite ei kerro näitä asioita ja siksi sellaisen käyttämistä linkkinä tulee välttää.
Saavutettavuuden näkökulmasta huomioitavia asioita ovat
- linkkiteksti eli miten linkki on nimetty,
- linkin kohde eli millainen materiaali linkistä avautuu,
- linkin visuaalinen erottuvuus tekstistä sekä
- linkin toiminnallisuus eli avautuuko se samaan vai eri välilehteen.
Hyvä linkkiteksti kertoo käyttäjälle kuvaavasti, mitä linkin takaa löytyy. ”Lue lisää” tai ”Lisämateriaalit löytyvät linkin takaa” ovat usein huonoja linkkitekstejä, sillä ne eivät anna käyttäjälle lainkaan tietoa itse linkin sisällöistä, eivätkä auta häntä valitsemaan, kannattaako se avata vai ei. Asiayhteydestä voi joskus päätellä mihin ei-kuvaavasti nimetty linkki johtaa, jolloin niitä voi käyttää. Aluehallintoviraston YouTube-videolla kerrotaan lisää ei-kuvaavasti nimettyjen linkkien käytöstä (linkki avautuu uudessa välilehdessä).
Oletuksena on, että linkki johtaa internet-sivulle ja siksi linkkinimeen on hyvä myös lisätä tieto, jos avautuva materiaali on esimerkiksi pdf-tiedosto. ”Lue lisää HAMK:n koulutuksista” tai ”Lisätietoa saavutettavuudesta, pdf-tiedosto” kuvaavat käyttäjälle sekä linkin sisällön että materiaalin muodon. Samoin on hyvä ilmoittaa, jos linkki johtaa vieraskieliseen aineistoon.
Linkkien nimeämisellä on merkitystä myös avustavan teknologian, erityisesti ruudunlukuohjelmien näkökulmasta. Ruudunlukija on apuohjelma, joka lukee ruudulla näkyvää tekstiä ja auttaa käyttäjää navigoimaan tekstin eri rakenteiden välillä, esimerkiksi otsikkotasoilla. Lisäksi monet ruudunlukuohjelmat voivat poimia kaikki sivulla olevat linkit yhdeksi listaksi, jolloin näkyvissä on ainoastaan linkkiteksti. Linkin nimeämisellä vaikutat siihen, miltä sinun materiaaleistasi koottu lista näyttää.
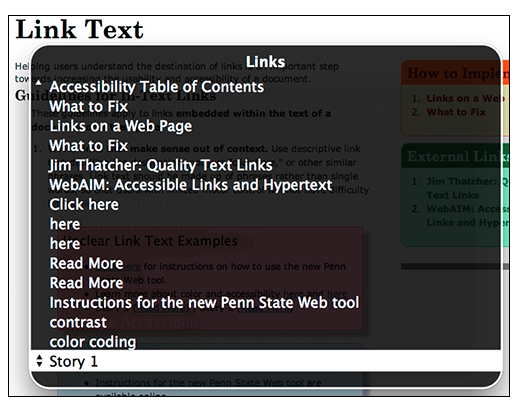
Jos kiinnostuit enemmän ruudunlukijoista, voit perehtyä aiheeseen Celian ”Hyvä tietää ruudunlukuohjelmista” -nettisivun avulla (linkki avautuu uudessä välilehdessä).
Linkkien sijoittaminen osaksi tekstiä edellyttää myös, että ne voi havaita tekstin lomasta helposti. Linkit erottuvat tekstistä useimmiten alleviivauksen avulla ja siksi sitä ei tulisi käyttää muussa tekstin korostamisessa. Linkki tulee myös olla havaittavissa muuten kuin pelkän värin perusteella.
Sen, avautuuko linkki samaan selainikkunaan alkuperäisen materiaalin kanssa vai uuteen välilehteen, käyttäjät kokevat usein eri tavoin. Yleinen hyvä käytäntö linkkien kanssa on, että sivuston sisäiset linkit avautuvat samaan välilehteen (paitsi PDF tai muut liitteet) ja sivuston ulkopuoliset linkit uuteen välilehteen. Avustavan teknologian kannalta on kuitenkin parempi, että linkki avautuu samaan selainikkunaan alkuperäisen materiaalin kanssa. Tämä on asetuksena myös useimmissa ohjelmissa, kuten esimerkiksi WordPressissä.
Muistetaan siis, että hyvä linkki on vinkki sisältöön!
Vinkki 5: Tekisinkö taulukon?
Taulukko on hyvä esittämismuoto, kun tarkoituksena on tiivistää suuria määriä dataa tai asettaa rinnakkain keskenään vertailtavaa sisältöä. Näissä tarkoituksissa se myös palvelee lukijaa jäsentämällä sisällöt selkeäksi kokonaisuudeksi. Joskus taulukoita näkee käytettävän myös sivun eri rakenteiden jäsentämisessä tai visuaalisen asettelun työkaluna, missä tarkoituksissa taulukoita ei kuitenkaan tulisi käyttää.
Saavutettavuuden näkökulmasta taulukot voivat olla lukijalleen huonoja, varsinkin jos hän hyödyntää avustavaa teknologiaa. Isot taulukot skaalautuvat usein pienille näytöille huonosti ja taulukoiden sisällön lukeminen esimerkiksi ruudunlukuohjelmilla voi olla vaikeaa. Siksi ensimmäinen asia saavutettavuuden näkökulmasta on kysyä itseltä: ”Tarvitsenko juuri taulukon tähän kohtaan?”
Joskus taulukko on kuitenkin perusteltu sisällön esittämistapa ja oikein tehtynä myös saavutettava. Hyvä muistilista taulukon tekijälle sisältää 5 kohtaa:
- Käytä taulukon tekemiseen sovelluksen omaa työkalua – älä jaa taulukkoa kuvana.
- Suunnittele taulukko niin, että sen kaikki sarakkeet näkyvät yhdellä kertaa.
- Nimeä taulukko osuvasti sisällön mukaan.
- Kirjoita jokaiselle sarakkeelle kuvaava otsikko
- Vältä jaettuja, yhdistettyjä, sisäkkäisiä tai tyhjiä soluja.
Verkkosivuille tehtävien taulukoiden selite sekä sarakkeiden ja rivien otsikot tulee lisätä koodiin. Näin myös ruudunlukuohjelmat poimivat ne sieltä. HTML-muotoisia taulukoita ruudunlukijat osaavat nimittäin lukea.
Tarkastele alla olevaa taulukkoa ja mieti mitä itse tekisit toisin, kun tavoitteena on tehdä mahdollisimman saavutettava taulukko. Numeroiduista kohdista saat vinkkiä mietintään. Muutosehdotukset löytyvät kuvan alapuolelta.
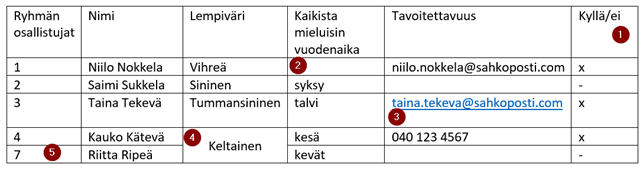
- Sarakkeiden otsikot eivät ole yksiselitteiset ja varsinkin ”kyllä/ei” -sarakkeen sisältö jää epäselväksi.
- Taulukon tyhjät solut tulisi ilmaista muulla tavoin, kuten esim. luku 0, viiva tai muu merkki, joka on sisältöön nähden ymmärrettävä.
- Sähköpostiosoite tulisi olla tavallisena tekstinä, ei linkkinä. Ruudunlukijan listatessa sivun linkit, ei tällaisia haluta mukaan hakutuloksiin.
- Taulukon ei tulisi sisältää yhdistettyjä soluja.
- Taulukon sisältö tulee olla oikeaa ja johdonmukaista toisiinsa nähden.
Vinkki 6: Kontrastit kohdilleen!
Monet meistä kirjoittavat satoja sanoja tekstiä päivittäin. Harva kuitenkaan tulee ehkä ajatelleeksi, että viestin välittymiseen vaikuttavat sanavalintojen, tekstin koon ja fontin muotojen lisäksi myös kirjoituksen väri ja erottuvuus taustasta. Asiaan kiinnitetään huomiota useimmiten vasta silloin, kun tekstin ja taustan välinen väriero eli kontrasti ei ole riittävä ja kirjoitusta on mahdotonta lukea.
Saavutettavuusohjeet kehottavat käyttämään värejä harkiten ja niin, että väri ei ole ainoa keino keskeisen informaation välittämiseksi tekstissä. Sama koskee myös nettisivujen valintapainikkeita tai visuaalisia elementtejä. Yhtä lailla asia on hyvä muistaa kollegan tekstiä kommentoidessa tai opiskelijalle palautetta kirjoittaessa. Harkitse siis uudelleen, jos olisit kirjoittamassa virkettä “Vihreällä merkkaamani virke on tosi hyvä, mutta tuo kappale (merkkasin punaisella fontilla) sinun olisi syytä muotoilla uudelleen”. Tällaiset mystiset värikoodaukset on syytä unohtaa!
Saavutettavuuskriteerien noudattaminen ei kuitenkaan tarkoita väreistä luopumista, vaan sitä, että niiden valinta ja käyttö on harkittua. Kontrasti ilmaistaan numerosarjalla, jonka ymmärtäminen on perusmaallikolle hankalaa. Perussääntönä pätee kuitenkin se, että mitä isompi numero, sitä parempi kontrasti. Celian saavutettavasti.fi -nettisivulla on hyvä esimerkki tekstikontrasteista ja niiden esittämisestä numeroin:

Riittävän kontrastin tarkistamiseen voi käyttää työkaluja, joita on käytettävissä verkossa ilmaiseksi.
- WebAIM Contrast Checkeriin voit itse syöttää tekstin ja taustan värit RGB-numeroin, jonka jälkeen tarkistaja antaa tiedon kontrastista sekä numerona että AA- tai AAA-tason saavutettavuuskriteerien läpäisystä.
- ContrastRatio havainnollistaa taustavärin vaihtamisen vaikutusta. Kirjoittamalla “White”-sanan tilalle muun värin (englanniksi), vaihtuu myös tekstin taustaväri.
Tekstin värin lisäksi kontrasti on syytä huomioida myös taustavärin osalta. Saavutettavasta tekstistä saa nimittäin varsin helposti ei-saavutettavan taustaväriä muuttamalla, kuten alla oleva kuva osoittaa.

Ainoastaan tekstille, joka on osa visuaalista logoa tai brändin tekstiä, ei ole määritelty kontrastivaatimuksia. Parhaimmillaan värit tuovat materiaaleihin vaihtelua ja selkeyttä, kun niiden käyttö on harkittua. Pidetään siis huolta, että kontrastit ovat kohdillaan!
Vinkki 7: Sujuvasti suomea
Tekstin lukeminen tietokoneen näytöltä voi tuntua itsestään selvältä, mutta kuitenkaan kaikille se ei ole sitä. Erilaiset silmäsairaudet, näkövammat tai oppimisvaikeudet voivat tehdä tekstin lukemisesta mahdotonta tai uuvuttavaa. Siksi onkin hyvä tietää, että tietokoneet osaavat puhua sujuvasti suomea.
Vaihtoehtoja tekstin muuttamiseksi puheeksi on useita: sovelluksiin integroidut toiminnot, käyttöjärjestelmään liitetty lukuominaisuus tai erilliset ruudunlukuohjelmat. Ne eroavat toisistaan ainakin käytön laajuuden ja toimintojen monipuolisuuden, mutta myös käytön helppouden perusteella.
Jotta tietokoneesi osaa puhua myös suomea, on siihen aluksi asennettava suomen kielen puhepaketti SoftwareCenteristä ja asetettava suomi puhekieleksi käyttöjärjestelmän asetuksista.
Sovelluksiin integroiduista ohjelmista yleisimmin tunnettu on Microsoft ohjelmien syventävä lukuohjelma, jonka avulla voi lukea tekstiä ääneen sähköpostissa, toimisto-ohjelmissa ja Edge-selaimessa. Outlookissa toiminto löytyy nimellä “Lue ääneen”, kun viesti on avattu uuteen ikkunaan. Toimisto-ohjelmissa toiminnallisuus löytyy niin työpöytäohjelmasta kuin selainversiostakin “Syventävä lukuohjelma” -painikkeen takaa, Wordissa Näytä välilehdeltä ja OneNotessa Oppimistyökalut välilehdeltä.

Edge-selaimessa löytyy kaksi erilaista äänenlukutoimintoa: nopeasti käyttöönotettava yksinkertainen versio sekä monipuolisempi vaihtoehto, jossa enemmän luetun seuraamista tukevia toimintoja. Voit aloittaa sivun minkä tahansa verkkosivun kuuntelun, kun painat hiiren oikeaa painiketta verkkosivun ollessa auki ja valitset “Lue ääneen”. Hiiren napsautuskohta sivulla määrittää myös sen, mistä kohtaa lukija aloittaa lukemisen. Sama toiminto alkaa myös näppäinyhdistelmällä Ctrl + Vaihto + U, jolloin lukeminen aloitetaan aivan sivun yläreunasta, mukaan lukien siellä olevat valikot. Monipuolisempi vaihtoehto löytyy selaimen osoiteriviltä “Siirry syventävään lukuohjelmaan” -painikkeesta (1), joka avaa varsinaisen lukuohjelman valikon (2). Edge-selaimessa voit lukea ääneen myös PDF-muotoon tallennettuja dokumentteja.

Windows-käyttöjärjestelmään on myös integroitu aputoimintoja, joista yksi on Lukija eli näytönlukuohjelma, joka nimensä mukaisesti lukee ääneen tietokoneen näytöllä olevia tekstejä. Sitä voi ohjata joko näppäimistöllä tai hiirellä. Jotta voit käyttää Lukijaa, on se otettava käyttöön Windows-asetuksissa: Asetukset – Aputoiminnot – Lukija. Jatkossa voit avata ja sulkea Lukijan näppäinyhdistelmällä Windows + Ctrl + Enter. Samasta paikasta löydät myös Lukijan käyttöoppaan sekä sen hallintaan tarvittavat näppäinkomennot, joihin kannattaa paneutua huolella.
Eri käyttöjärjestelmissä lukemisen apuohjelmat ovat eri nimisiä, kuten VoiceOver (Apple), TalkBack (Google) ja Orca (Linux). Tutustu myös muihin oppimista helpottaviin apuohjelmiin (Venngage-kaavio). Näytön- ja ruudunlukuohjelmien hallinta saattaa olla hiukan haastavampaa kuin integroitujen lukutoimintojen käyttö, joten niiden opiskeluun kannattaa varata hetki aikaa ja kärsivällisyyttä. Ruudunlukuohjelmia on myös erillisinä ohjelmina, kuten esimerkiksi ilmaisversiona saatavana oleva NVDA (Windows) ja maksullinen ReadSpeaker sekä Jaws.
Kokeile rohkeasti kuinka sujuvasti sinun tietokoneesti osaa puhua!
Vinkki 8: Säästetään sormia eli puhu sisältö tekstiksi!
Tuntuuko kirjoittaminen joskus työläältä? Olisiko helpompi muotoilla ajatukset paperille puhumalla? Moniin toimisto-ohjelmiin tai muihin sovelluksiin on nykyisin integroitu toiminto, jolla käyttäjä voi tuottaa puheen automaattisesti tekstiksi.
Microsoftin toimisto-ohjelmissa, kuten Word, PowerPoint, OneNote, tällainen toiminto löytyy Sanelu-nimellä, Aloitus -välilehdeltä. Kuvakkeen alasvetovalikosta (hakanen) voit varmistaa oikean kielen eli sen kielen, jota käytät sanellessasi.
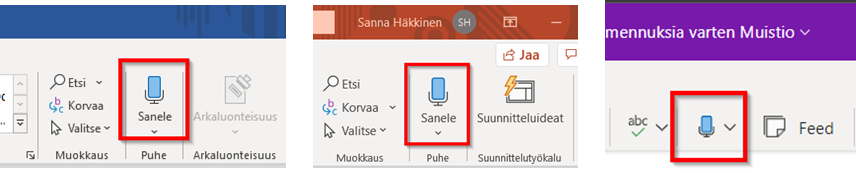
Valitse ensin asiakirjan kohta, johon haluat tuottaa tekstin. Sanelu-toiminto aktivoituu painiketta painamalla, jolloin kuvakkeeseen ilmestyy punainen ympyrä kuuntelun merkiksi. Kuulet myös lyhyen äänimerkin sanelun ollessa valmis.
Sanelu kuuntelee puhettasi ja kirjoittaa sen tekstiksi. Kannattaa siis kiinnittää huomiota selkeään artikulointiin ja rauhalliseen puhetahtiin. Kun pidät pitkän tauon, sanelu sijoittaa siihen kohtaan automaattisesti pisteen. Myös pilkun toiminto osaa sijoittaa kieliopillisesti yksinkertaisiin kohtiin. Voit myös sanella pilkut ja pisteet tekstin lomaan, jolloin ne ovat varmimmin sellaisissa kohdissa, joissa haluat niiden olevan.
Sanelu-toiminto on aktiivinen niin kauan, kunnes painat uudelleen Sanelu-näppäintä. Voit siis esimerkiksi siirtyä PowerPoint –dian otsikkoriviltä tekstiosaan tai kokonaan toiselle dialle keskeyttämättä sanelua välillä.
Sanelu onnistuu parhaiten, kun käytät sanelussa kuuloke-mikrofoni yhdistelmää tai jotain muuta laadukasta mikrofonia, sillä ainakin kannettavan tietokoneen mikrofoni ei kykene erottelemaan sanelua kyllin tarkasti ja tekstiin tulee sen vuoksi virheitä tai kokonaisia sanoja saattaa puuttua.
Näin se toimii käytännössä: katso lyhyt videokertaus sanelu-toiminnon käyttöön (edellyttää kirjautumista Kalturaan HAMK-tunnuksilla).
Alkuperäinen ohje on tuotettu DigiCampus-hankkeen Estettömyys ja saavutettavuus -osahankkeessa. DigiCampus-hanketta rahoittaa Opetus- ja kulttuuriministeriö, ja osahanketta toteuttavat Hämeen ammattikorkeakoulu, Jyväskylän yliopisto ja Jyväskylän ammattikorkeakoulu.

Notice: Undefined variable: output in /data/wordpress/htdocs/wp-content/plugins/pressapps-knowledge-base/public/partials/page/page-single.php on line 83
Warning: Use of undefined constant Osaamismerkit – assumed ’Osaamismerkit’ (this will throw an Error in a future version of PHP) in /data/wordpress/htdocs/wp-content/plugins/pressapps-knowledge-base/public/partials/page/page-single.php on line 87
