Notice: Undefined variable: post_id in /data/wordpress/htdocs/wp-content/plugins/pressapps-knowledge-base/public/partials/page/page-single.php on line 41
Mitä tietoja osallistujat näkevät Zoom-istunnon aikana tai tallenteella
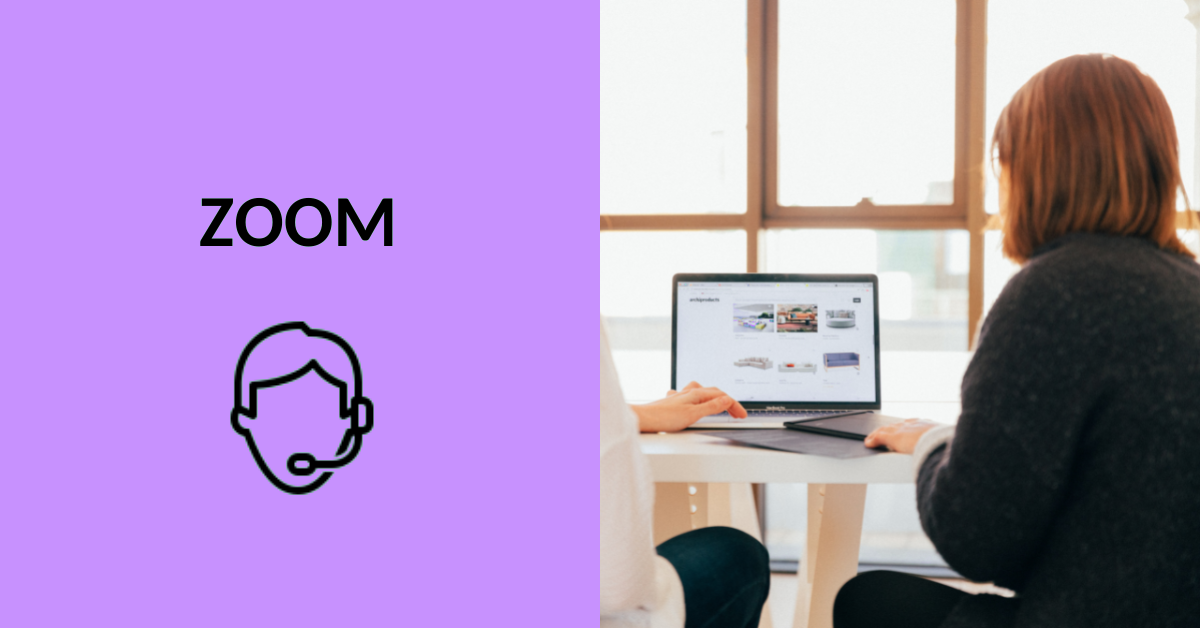
Sisältö
Voit säädellä, mitä Zoom-istunnon aikana tai tallenteilla näkyy ohjelman käyttöliittymästä tai muista osallistujista. Tämän ohjeen suosituksissa esitellään, miten minimoidaan muiden osallistujien tietojen näkymistä. Zoomin artikkeli Zoom-kokouksen osallistujien hallinnasta
Osallistujalista, keskusteluikkuna ja kyselyt
Zoomin käyttöliittymän ikkunat eivät lähtökohtaisesti näy kenellekään muulle näyttöä jakaessa tai tallenteella.
Osallistujalista ja keskusteluikkuna eivät näy istunnon aikana osallistujille, vaikka näytön jako päällä. Osallistujalista ja keskusteluikkuna eivät näy tallenteella.
Myös kyselyt-ikkuna tulkitaan käyttöliittymän ikkunaksi. Jos haluat kyselyikkunan tallenteelle, on otettava käyttöön Zoomin asetuksista ”Show Zoom windows during screen share”. Kun asetus on päällä, tulevat jaettaessa ja tallenteella näkyviin muutkin mahdollisesti näytöllä auki olevat käyttöliittymän ikkunat, kuten chat ja osallistujalista.
Web-kameroiden syötteet, osallistujien kuvakkeet ja nimet
Lisätietoa Zoomin ikkunoiden asettelusta näytönjaon aikana: https://support.zoom.us/hc/en-us/articles/201362323-How-Do-I-Change-The-Video-Layout-
Lisätietoa Zoomin ikkunoiden asettelusta tallenteella: https://support.zoom.us/hc/en-us/articles/360025561091-Recording-layouts
Mikäli istunto tallennetaan, web-kameran kuva tallennetaan, mikäli yhdelläkin käyttäjällä on web-kamera päällä.
Jos osallistujilla web-kamerat päällä, osallistujien nimet näkyvät videokuvalaatikoiden alla. Nämä näkyvät myös tallenteella, mikäli tallenteelle otetaan mukaan web-kameran kuva.
- Suositus: Poistamalla valinnan Zoom-sovelluksen asetuksista Recording-välilehdeltä ”Record Video During Screen Sharing”, osallistujien web-kameroita ei tallenneta näyttöä jakaessa, vaikka web-kamerat olisivatkin istunnon aikana käytössä.
- Istunnon asetuksiin voi määrittää oletukseksi, että käyttäjät liittyvät istuntoon ilman videokuvaa. Näin käyttäjä voi itse laittaa videokuvansa päälle.
- Muita osallistujien nimiin ja kuvakkeisiin liittyviä asetuksia:
- Video-asetuksista ”Always display participants’ name on their video” pidetään pois päältä, mikäli osallistujien nimiä ei haluta tallenteille tai muille osallistujille näkyviin. Tämä säädetään sovelluksen asetuksista Video-välilehdeltä.
- Videoasetuksista voi valita ”Hide non-video participants”, jolloin osallistujien kuvatkaan eivät näy. Tämä säädetään Zoom-sovelluksen asetuksista Video-välilehdeltä.
Breakout-roomit tallenteilla
- Toimintaa breakout roomeissa voi tallentaa, jos pienryhmähuoneessa on joku, jolla on tallennusoikeus. Jos tallennusoikeuden saanut henkilö vaihtaa pienryhmätilaa, seuraa tallennus tätä henkilöä.
Ääniraitojen valinta tallenteelle
- Oletuksena kaikkien osallistujien äänet tallennetaan yhdelle ääniraidalle.
- Sovelluksen Recording-asetuksista valitaan, tallennetaanko yksi raita vai kaikkien asetukset. ”Record a separate audio file for each participant Who speaks”. Istunnon hostin ääniraidalle tallentuu kaikki äänet koko siltä ajalta, kun hostin mikki on päällä. Kannattaa huomioida, että sulkee oman mikrofoninsa siksi aikaa, kun äänessä on joku muu.
Annotointi ja whiteboard
Jos istunnossa hyödynnetään annotointi-työkaluja, on mahdollista laittaa erikseen näkyviin osallistujien nimitieto. Jos nimitieto on käytössä, se on mukana myös tallenteella.
- Suositus: Harkittava, pidetäänkö Show names of annotators -asetusta päällä. Hallinta näytön jaon ollessa päällä More>Show/Hide names of annotators.
Kursori näkyviin tallenteelle? Optimize Screen Sharing for Video Clip?
Kursori näkyy Zoomilla tehdyllä tallenteella, jos käyttäjä ei ole valinnut ”Optimize Screen Sharing for Video Clip” -toimintoa. Jos haluaa tehdä videotallenteen niin, että optimointi on päällä ja kursori näkyy, on käytettävä muita ruutukaappausohjelmia, lue lisää: https://test.digipedaohjeet.hamk.fi/ohje/nain-teet-ruutukaappausvideon/
Jos käytät ”Optimize Screen Sharing for Video Clip” -toimintoa, kaikki Zoom-ikkunan ”päällä” olevat ikkunat näkyvät harmaina niille, jotka katsovat jakamaasi näyttöä. Älä siis availe tai siirrä Zoom-näytön päällä muita ikkunoita.
Notice: Undefined variable: output in /data/wordpress/htdocs/wp-content/plugins/pressapps-knowledge-base/public/partials/page/page-single.php on line 83
