Warning: in_array() expects parameter 2 to be array, string given in /data/wordpress/htdocs/wp-content/plugins/pressapps-knowledge-base/public/partials/page/page-single.php on line 26
Notice: Undefined variable: post_id in /data/wordpress/htdocs/wp-content/plugins/pressapps-knowledge-base/public/partials/page/page-single.php on line 41
Notice: Undefined variable: post_id in /data/wordpress/htdocs/wp-content/plugins/pressapps-knowledge-base/public/partials/page/page-single.php on line 41
What information participants will see during the Zoom meeting or on the recording
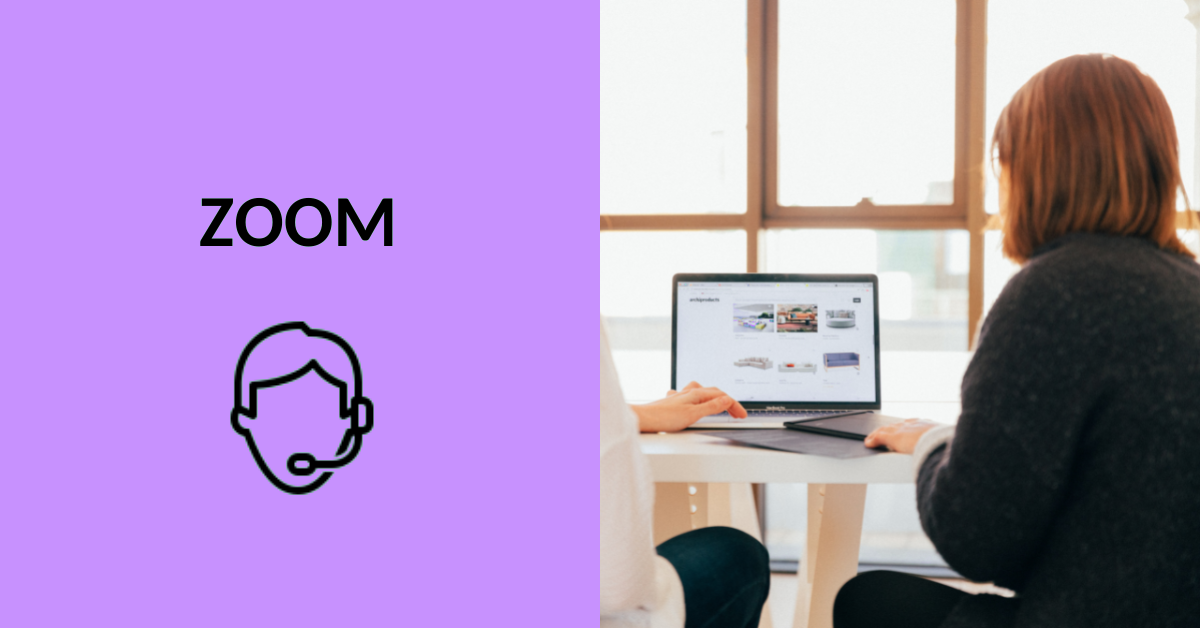
Article sections
You can control what information from other participants or Zoom’s UI windows is displayed during the Zoom meeting or on recordings. The recommendations in this guide show you how to minimize the visibility of information from other participants. Zoom’s article how to manage participants in Zoom meeting
Participant list, chat and polls
- In principle, the windows (such as chat or participant list) of your Zoom meeting’s user interface do not appear to anyone else when sharing the screen or recording.
- The participant list and chat windosw are not visible to participants during the session, even if screen sharing is on.
- The list of participants and the chat window do not appear in the recording.
- The polls window is also interpreted as an interface window. If you want a polls window for the recording, you need to enable “Show Zoom windows during screen share” in the Zoom settings.
- When this setting is on, other UI windows, such as chat and participant list, that may be open on the screen will also appear when sharing and recording.
Webcam feeds, participant profile pictures and names
- For more information on the layout of Zoom during screen sharing: Adjusting screen view settings during a virtual meeting (Zoom Help Center).
- For more information on the layout of Zoom windows with a recording: Recording layouts (Zoom Help Center)
- If the session is saved, the webcam feed will be captured if any user has the webcam turned on. If participants have webcams on, the names of the participants will appear below the video boxes. These will also appear on the recording if a webcam image is included in the recording.
- Recommendation: By deselecting “Record Video During Screen Sharing” on the Recording tab of Zoom settings, participants’ webcams will not be recorded when sharing the screen, even if the webcams are in use during the session.
- You can set from meeting’s settings that users join the meeting webcam off. This allows the user to control their webcam.
- Other settings related to participant names and icons:
- In the Video tab of Zoom application’s settings, turn off “Always display participants’ name on their video ” if you do not want the names of the participants to be visible to the recordings or other participants.
- In the Video tab of Zoom application’s settings, you can select “Hide non-video participants”, in which case the profile pictures or initial letters of the participants will not be displayed.
Breakout rooms with recordings
- Activities in a breakout room can be recorded if there is someone in the breakout room who has the right to record.
- If the participant who has the right to record moves to another breakout room, the recording will follow that person.
Selecting audio tracks for a recording
- By default, the audio of all participants is recorded on to one audio track.
- In the Recording settings of the Zoom application, select whether to record one track or all audio tracks separatedly, “Record a separate audio file for each participant Who speaks”. The host’s audio track records all the sounds picked by the host’s microphone of for the entire time the host’s microphone is on. It is best for the host to mute microphone when not actually talking.
Annotation and whiteboard
- If annotation tools are in use in the session, the names of the participants annotating are visible. If names are visible during the meeting, they are also included in the recording.
- Recommendation: Consider hiding the names of annotators. When the screen is shared –> select More> Show / Hide names of annotators from the menu.
Cursor appears on the recording? Optimize Screen Sharing for Video Clip?
- The cursor is displayed on a Zoom recording if tyou haven’t selected the “Optimize Screen Sharing for Video Clip” function. If you want to make a video recording with optimization on and the cursor visible, you must use other screen capture programs.
- If you use the “Optimize Screen Sharing for Video Clip” function, all windows on the Zoom window will be grayed out to those who are viewing the screen you are sharing. Therefore, do not open or move other windows, not even the ones related to Zoom UI on the Zoom screen.
Notice: Undefined variable: output in /data/wordpress/htdocs/wp-content/plugins/pressapps-knowledge-base/public/partials/page/page-single.php on line 83
