Notice: Undefined variable: post_id in /data/wordpress/htdocs/wp-content/plugins/pressapps-knowledge-base/public/partials/page/page-single.php on line 41
Comparison of the functions of Teams and Zoom
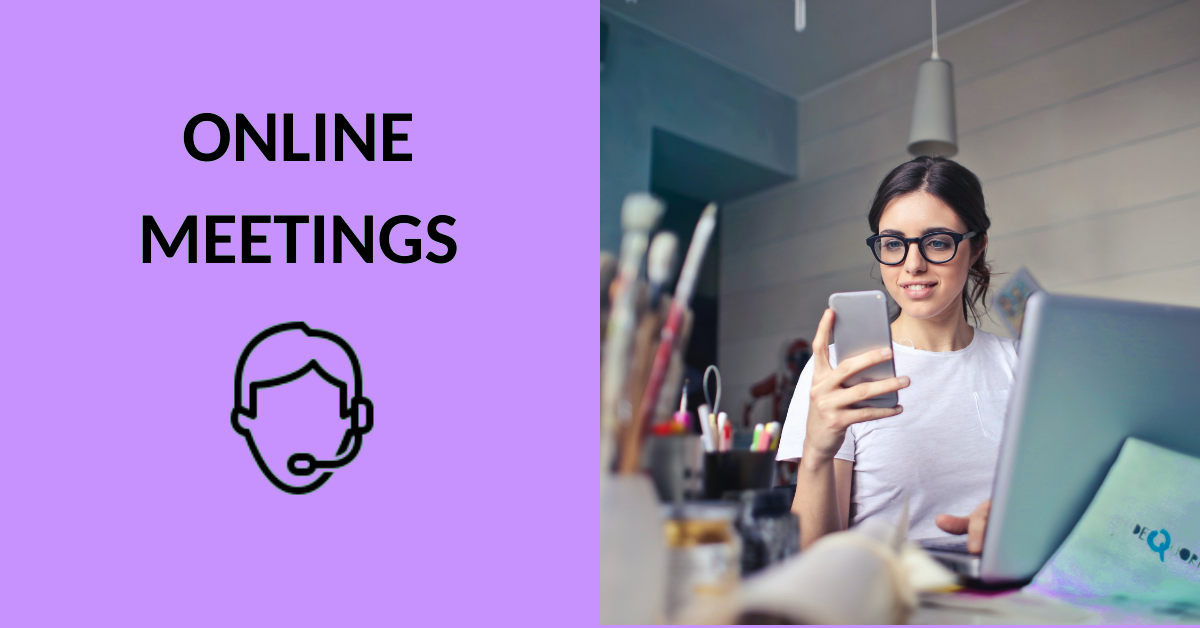
Article sections
In this listing, the functions of Teams and Zoom have been collected side by side, as well as a comparison of their features and tools. The purpose of the guide is to make it easier to choose a suitable platform for the given online event. This guide was last updated in October 2022, Please note that the features are constantly changing.
You can follow the latest features of the platforms on the services’ own websites:
- What’s new in Microsoft Teams (Microsoft)
- Zoom release notes (Zoom support)
Table: comparison of functions
| Function | Teams | Zoom |
|---|---|---|
| Restricting access to a session | · Waiting room. · Registration (webinar and live event). |
· A waiting room in a regular session. · In a webinar practice session. · Password. · Identification. · Registration. · Restriction on joining the session only when the host is present. · Registration and identification in the webinar. |
| Host rights | · By default, one host with all rights. · you can add co-organizers from the meeting settings. · Read more: Add co-organizers to a meeting in Teams (Microsoft) |
· can add alternative hosts, help during the session from co-hosts. · In the webinar, the host and co-host also play the role of panelist. |
| Max participants | · 1000 active participants, after which participants can join the meeting with “view-only” rights, i.e. they do not use the meeting’s functionalities. Read more: view-only experience a> (Microsoft). | ·1,000 people, additionally expandable to e.g. a YouTube stream. · larger audiences can also be arranged. |
| Interaction | · Polls in a Teams meeting. · Chat. · Short-term reactions and permanent reactions to messages. · Raise hands. · Whiteboard Teams meeting (Microsoft) |
· polls (Zoom instructions ) · chat (Zoom instructions) · annotation (link to video on Youtube) · short-term reactions such as thumbing. (Zoom instructions) · yes-no buttons. · show of hands. · Whiteboards (link to video on Youtube). https://digipedaohjeet.hamk. en/help/adding-interaction-to-zoom-session/ |
| Recording | · To OneDrive, recording cannot be paused (pause). | · locally to your own device, recording can be paused (pause). |
| Sharing the recording | · Share the video file with a link or email address. · Share via the video service. · Read more: Recording and sharing a Teams meeting (Digipeda instructions). |
· sharing via video service. |
| Chat | · remains available to participants after the meeting, turned off completely or only during the session (the host controls the choice). | · the participant can only see the messages sent after joining the session. · also moderated Q&A possible (webinar). · Conversations should be saved separately or according to your automatic saving setting. |
| Microphones | · in the meeting, the host can mute and specify that it cannot be opened anymore. | · in a normal session, the host can mute and specify that it cannot be opened anymore or disabled. · not for use by participants in the webinar. (Zoom instructions) |
| Web cameras | · host can manage or completely disable. | · the host can manage or completely disable it (not at all used by the participants in the webinar). (Zoom instructions) |
| Small group work | · The host guides small group work and, for example, can move participants from one room to another. Read more: Teams small group spaces (Digipeda instructions). |
· host and co-hosts guide small group work. · participants can also move freely from room to room. |
| Session functions | · According to updates distributed by Microsoft. | · the host can set in advance in detail the on/off functions that are used in the session/webinar. · during the session/webinar the host can comprehensively manage all the functions that the participants use. |
| File sharing | · In chat as files, otherwise as web links. | · in chat as files, otherwise as www links. |
| Subtitling in the session | · Speech recognition, this is a participant-specific view. · Transcript function available in the session, which writes the speeches into text. The file can be downloaded to the computer after the meeting. |
· automatically works in English (link), automatically works in Finnish through third-party applications (link), manually (link). |
| Virtual wallpapers | · Yes. | · Yes ( Zoom instructions) |
| Session duration max | · 24 hours. | · 30 hours (logged in HAMK user) |
| Participant lists, etc. reports | · host can save an Excel file. | · the host can view the sessions held within the month, parents with a ServiceDesk ticket. |
| Participation by browser | · Edge or Chrome recommended. | · recommended Google Chrome, Mozilla Firefox and Chromium Edge (Zoom Instructions) |
| Mobile app | Yes. | Yes. (Instructions: Android ja iOS) |
| Licenses | · Staff have an extensive A5 license, students A5 Student Benefit. Read more about licenses on the Microsoft Education page (in English). | · full license, for 300-500 participants, a large session license can be borrowed with a ServiceDesk ticket. · a webinar license can be borrowed with a ServiceDesk ticket. |
Notice: Undefined variable: output in /data/wordpress/htdocs/wp-content/plugins/pressapps-knowledge-base/public/partials/page/page-single.php on line 83
