Notice: Undefined variable: post_id in /data/wordpress/htdocs/wp-content/plugins/pressapps-knowledge-base/public/partials/page/page-single.php on line 41
Breakout Rooms in Microsoft Teams
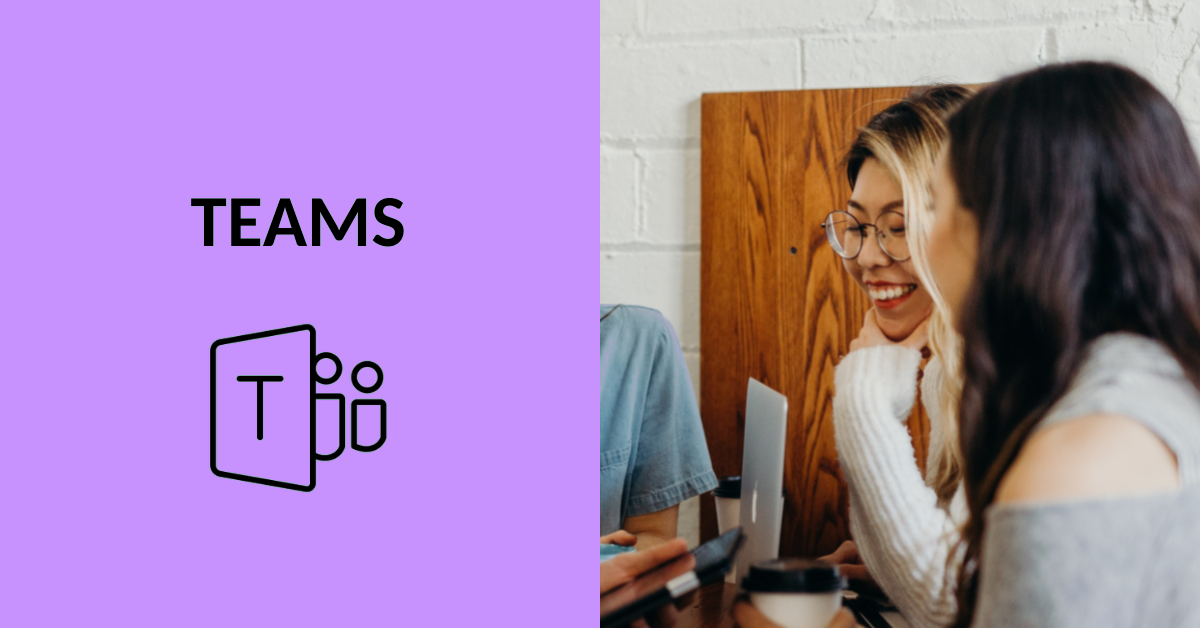
Article sections
Breakout rooms allow participants to work in small groups during a Teams meeting. These breakout rooms can only be formed and managed by the meeting organiser. Breakout rooms can be used in meetings with less than 300 participants. If you create breakout rooms in advance, you can’t invite more than 300 attendees to the meeting. You can have up to 50 small groups in one meeting. Breakout rooms can only be designed in the Teams desktop application.
Create breakout rooms before a meeting
Breakout rooms can be created before meeting when a meeting invitation has been made using teams’ “Schedule Meeting” feature. You can make a meeting invitation as usual, either through Teams or Outlook calendar, and then reopen the invitation in Teams. In this case, the “Breakout rooms” tab appears on the ribbon at the top.

Creating and editing breakout rooms later is possible through the same “Breakout rooms” -tab. Room creation starts with selecting the number of breakout rooms. After that the room participants are defined by clicking the “Assign participants” button either automatically or manually.
Behind the three dots, you can find room-specific settings. There you can change the name of a breakout room, set options, or remove the breakout room.
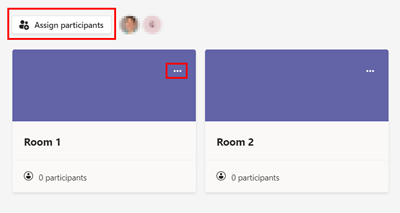
In automatic definition, Teams distributes participants evenly to breakout rooms.
In manual definition, you can select participants for each room by hovering the mouse pointer over the line that concerns the participant. There you can put a check mark to the beginning of the line. You can select more than one person and place them in the right room from the “Room” -column.
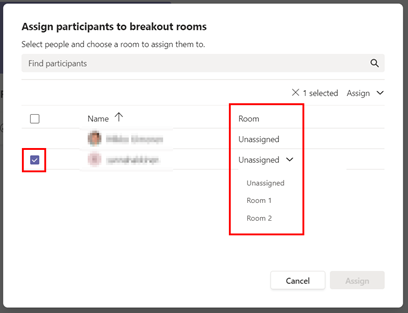
The breakout room settings can be found in the upper-right corner of the “Small Group Spaces” tab. From there you can add more breakout rooms (1), reassign participants to breakout rooms (2), remove all breakout rooms (3), or adjust breakout rooms settings (4), such as the duration of group work.
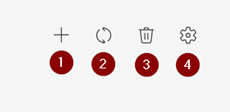
If you have meeting participants who are not predetermined in breakout rooms, they will appear as a non-small group member during the meeting. You can place them in any small group space by using the “Assign participants” -feature.
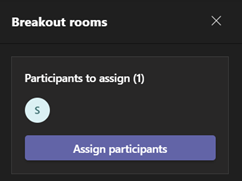
To start breakout rooms in a meeting, you can start them by using Open -button. This function is similar to starting small breakout rooms which are created during a meeting.
Create breakout rooms during a meeting
If you have organized a Teams meeting, the “Breakout rooms” icon appears in the Teams panel and you can add rooms to the meeting.
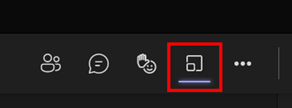
At first you decide how many breakout rooms you need and how you want divide participants to the groups, either automatically or manually.
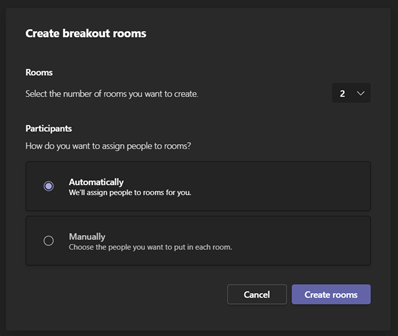
After selecting “Create rooms,” you can rename, open or delete each room if necessary. The edit menu for a single room opens by clicking the mouse next to “CLOSED”.
It’s a good idea to rename rooms, so that it is easier e.g. to find group discussions in the chat after the meeting.
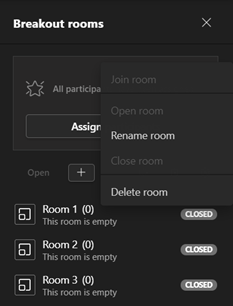
The settings for all breakout rooms can be found behind cogwheel-icon (1). You can use the buttons on the same line to delete all breakout rooms (2), reassign participants to rooms (3), and add new group workspaces (5). The “Send Notification to all rooms” button (4) is activated only after the breakout rooms have been opened and have participants.
The “Assign participants” -option gives you a list of people in each breakout room, and you can switch participants to different rooms while working session. You can move several participants to different rooms at the same time.
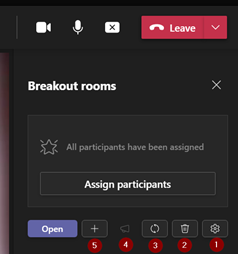
In general settings, meeting participants are moved to breakout rooms (by default) when the organizer open the rooms (3). There is also option “Let people return to the main meeting”, which is not active by default. It is a good idea to change that setting so that participants can return to the main meeting directly after or during the breakout room working session by selecting both options active (4).
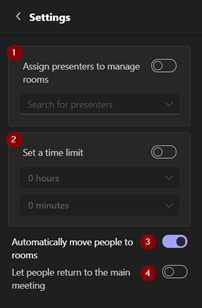
You can set a time limit for working in a small group by activating the “Set a time limit” option (2). A more accurate working time is selected from the drop-down menus. After the selected time, the work ends automatically, and the participants are transferred to the main meeting.
If you want to choose other person to manage breakout rooms, you can name the person from “Assign presenters to manage rooms” -option (1).
Starting breakout rooms and working sessions
Click “Open” to start breakout room sessions.
By selecting “Join a room”, the meeting participant moves to the breakout room.

The gray “CLOSED” button changes to green when the rooms open and the text changes to “OPEN”. The meeting organizer can visit breakout rooms by “Join room” -option behind the “OPEN” button.
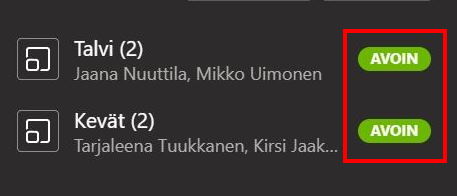
Each participant in a breakout room has the same permissions, meaning that each team member can equally share a window, document, Whiteboard, or start team work recording. Group chat conversations are also recorded in their entirety and appear among teams chats, each as a private conversation. NOTE! Group members can also see their own chat conversation after working.
You can send a message from the main meeting to the breakout room using the “Make an announcement” -function.
To exit breakout room mode for the main meeting, click “Go Back / Palaa takaisin.”. By selecting the red button “Exit / Poistu”, you will leave the Teams meeting completely.

The meeting organizer stops working for small groups by clicking “Close rooms”. If the work of small groups is scheduled, the rooms will close automatically after the end of working hours. If you want to reuse the same groups during the same meeting, you can start them by clicking “Start rooms” again.
Move participants from one breakout room to another while working
Meeting participants can be moved from one room to another when breakout rooms have been opened and there are people in them. People can be moved to other rooms without returning the person to the main meeting. Select the person you want to move to another room and then select a new breakout room for the person from drop down menu. The transfer occurs as soon as the meeting organizer clicks “ok”. A person in a breakout room does not receive a notification concerning the transfer, but automatically enters another breakout room.
From the same “Assign participants” menu, the meeting organizer can choose breakout room for someone who has, for example, arrived late for the meeting and is not yet part of any breakout room.
Breakout room recording
The breakout room recording appears in the group’s chat, but can only be viewed by the meeting organizer, the recording recorder, and the members of that group. The video is saved to the recording starter’s OneDrive, where it can be shared with others.
Tips for problem situations
- The meeting organizer accidentally pressed the “Exit” button, what happens to breakout rooms sessions?
The meeting organizer is not allowed to leave the meeting even if he or she accidentally presses the wrong exit button. The organizer only leaves for the main meeting, which goes into “on hold” mode. The meeting organizer must take the meeting off hold so that others can return to it later. - I was going to go back to the main meeting, but I accidentally pressed the “Exit” button and apparently the whole Teams meeting disappeared. What am I supposed to do?
You’ve accidentally left the whole meeting. You can go back there from the same link you originally joined the meeting from. The meeting organizer can assign you back to small group mode after you return to the meeting.
Notice: Undefined variable: output in /data/wordpress/htdocs/wp-content/plugins/pressapps-knowledge-base/public/partials/page/page-single.php on line 83
