Notice: Undefined variable: post_id in /data/wordpress/htdocs/wp-content/plugins/pressapps-knowledge-base/public/partials/page/page-single.php on line 41
How to create a long-term link for an occuring Teams meeting
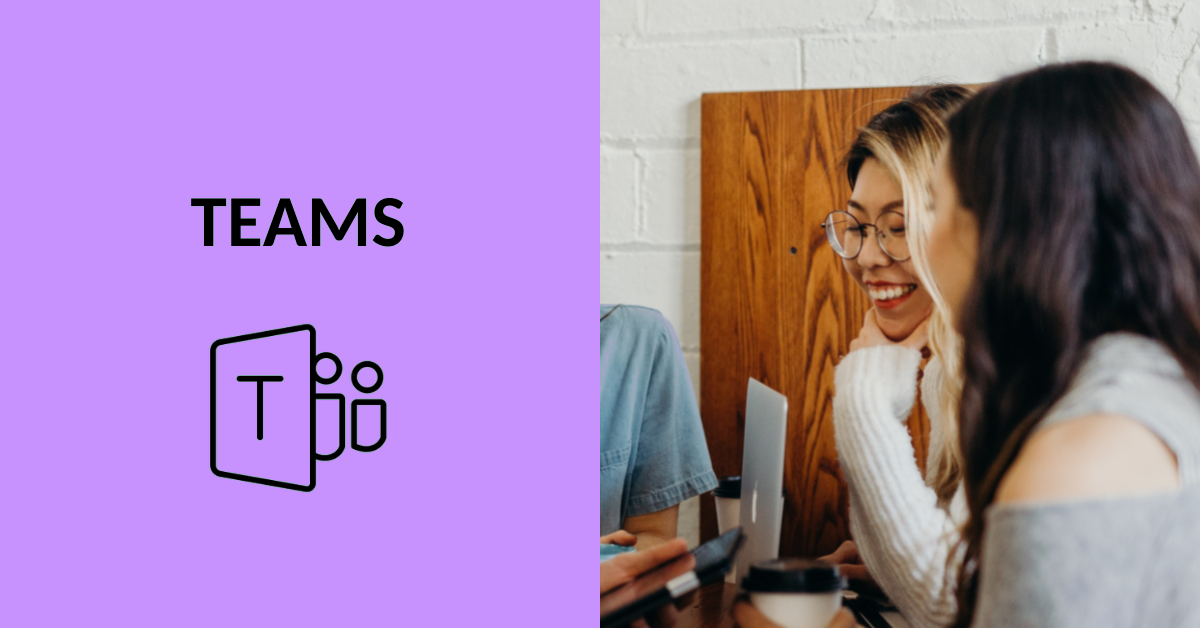
Article sections
This guide explains how to use Outlook to create a long-term link for your Teams meetings.
Desktop app
Open the calendar in the Outlook app and create a new meeting invitation with a Teams meeting:
- Click “New meeting”.
- Click reate a Teams meeting.
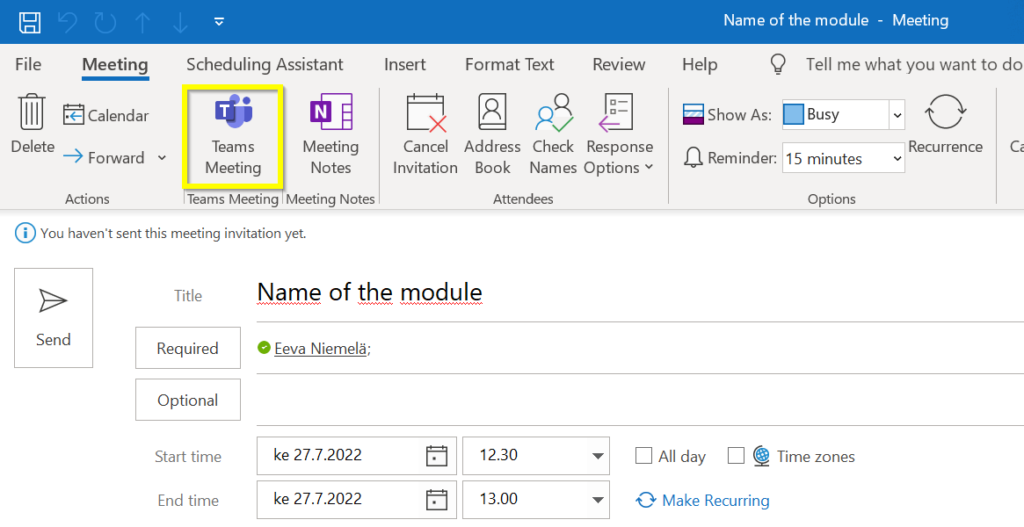
- After that, a link to join a Teams meeting appears automatically below the message. Copy the link to the meeting by right-clicking “Click here to join the meeting” and select “copy hyperlink”. Now you can paste the link, for example, into the Moodle to be shared with students. Remember to send a calendar invitation to yourself so that you can return to the link if necessary.
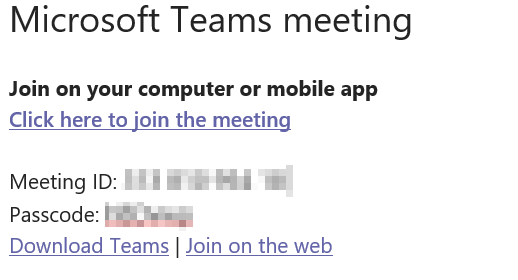
Create own long-term Teams online meeting link for each purpose to ensure privacy. Please note that all the messages and participants in previous online meetings will be remained. When rejoining a meeting with the same link, all the previous messages are visible to all the participants.
Browser
- 1.Open the Outlook calendar in browser.
- 2.Create a new meeting and activate the “Teams meeting”.
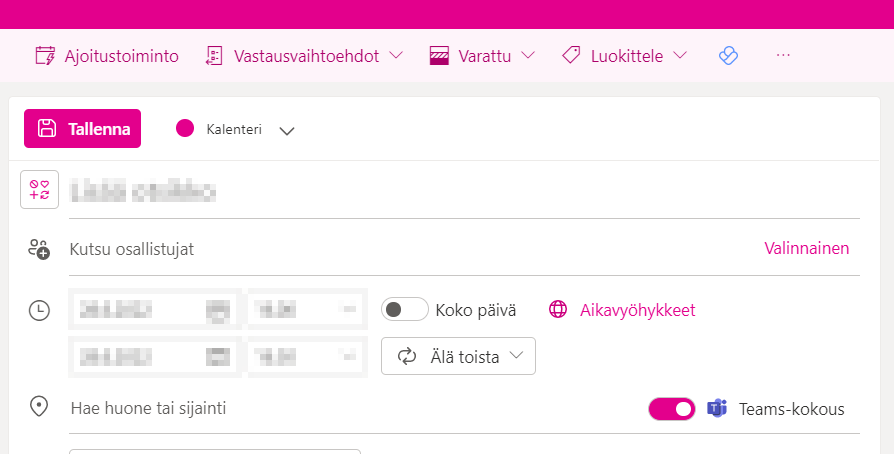
- 3.Send meeting invitation to yourself.
- 4.When opening the event you will see the meeting link in the information-field. Copy the link to the meeting by right-clicking “Click here to join a meeting” and select “copy hyperlink”. Now you can paste the link, for example, into the Moodle to be shared with students.
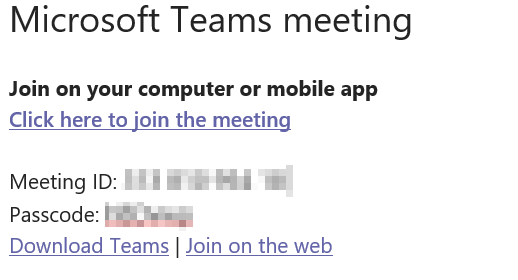
More guidance
- The visibility of chat messages in Teams-meetings (Digipedaohjeet)
- Recording Teams meetings and sharing the recording (Digipedaohjeet)
Notice: Undefined variable: output in /data/wordpress/htdocs/wp-content/plugins/pressapps-knowledge-base/public/partials/page/page-single.php on line 83
