Notice: Undefined variable: post_id in /data/wordpress/htdocs/wp-content/plugins/pressapps-knowledge-base/public/partials/page/page-single.php on line 41
Recording Teams meetings and sharing the recording
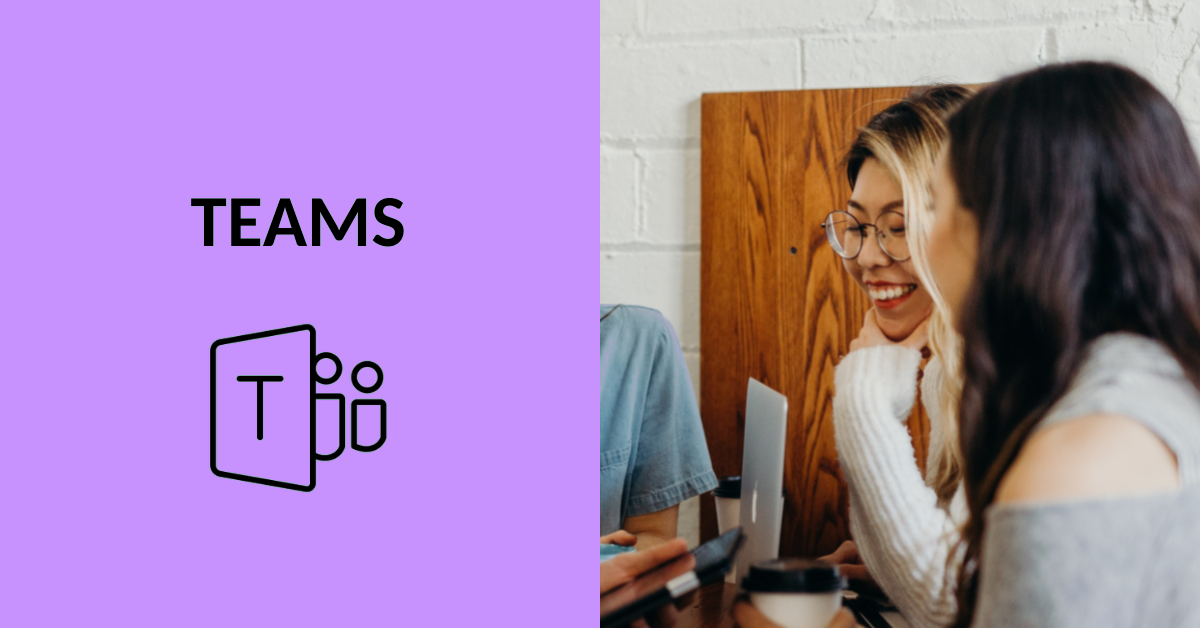
Article sections
With this guide you will find out how to record Teams-meetings and check when recordings will be expired.
Saving Teams recordings
You can record a Teams meeting by clicking “More options” (three points) and selecting “Start Recording” (picture below). You will also stop recording from the same point choosing “Stop Recording”.
When you start recording, also the speech transcription starts, i.e. speech is automatically written as text. Transcription can be used to subtitle a video. The default language at first is English, but you can change it behind the three dots in the upper-right corner of the transcription window.
To hide transcription, click the check mark in the upper-right corner of the transcription windows. To turn off transcription, click “Stop Transcription” on the menu (picture below).
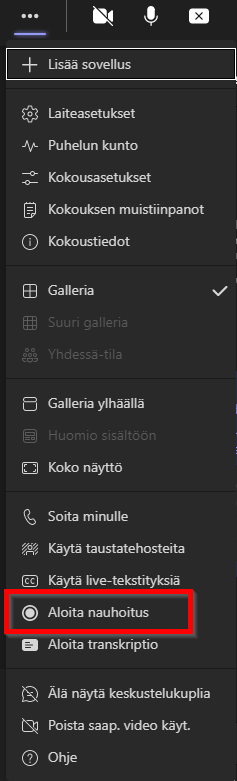
Where to find the recording?
The storage location for Teams recordings is either OneDrive or SharePoint, as follows:
- A meeting recording that has been ”created” with a meeting invitation goes to the meeting host’s personal OneDrive, as well as Meet now meetings. There is a folder Recordings in OneDrive, where recordings are found and can be shared.
- Team’s channel meeting’s recording can be found from Teams channel’s chat and is saved to SharePoint. Channel meeting’s recording is in team’s folder in SharePoint. You can find it from the Files tab. The text found behind the” three dots” confusingly suggests to OneDrive.
The recording’s viewing rights can be administered either from OneDrive or SharePoint. Also, sharing the recordings can be done from these applications.
Expiration of recordings
Teams recordings will be automatically expired and deleted The default recording retention time is 60 days from the recording date. The user can change this time if necessary, or select the option no expiration date, so that the recording will not automatically be deleted.
Expiration is defined in the location of the recording, i.e. SharePoint or OneDrive. Click the selection box in front of the recording file. A menu will appear on the right side of the screen, where you can define the expiration time. You can open the calendar from the calendar icon.
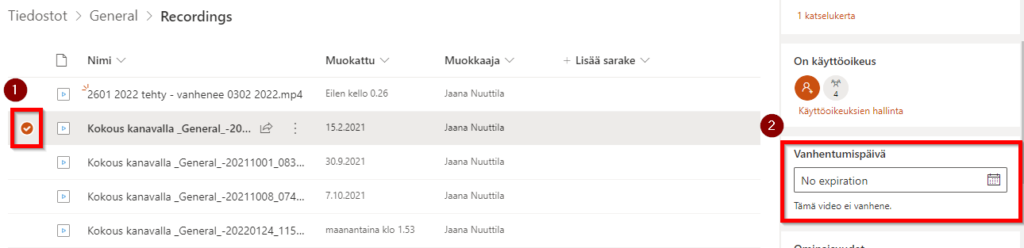
More guidance
- Record a meeting in Teams (Microsoft support)
- How to schedule a meeting in Teams (Digipedaohjeet)
Notice: Undefined variable: output in /data/wordpress/htdocs/wp-content/plugins/pressapps-knowledge-base/public/partials/page/page-single.php on line 83
