Notice: Undefined variable: post_id in /data/wordpress/htdocs/wp-content/plugins/pressapps-knowledge-base/public/partials/page/page-single.php on line 41
How to schedule a meeting in Teams
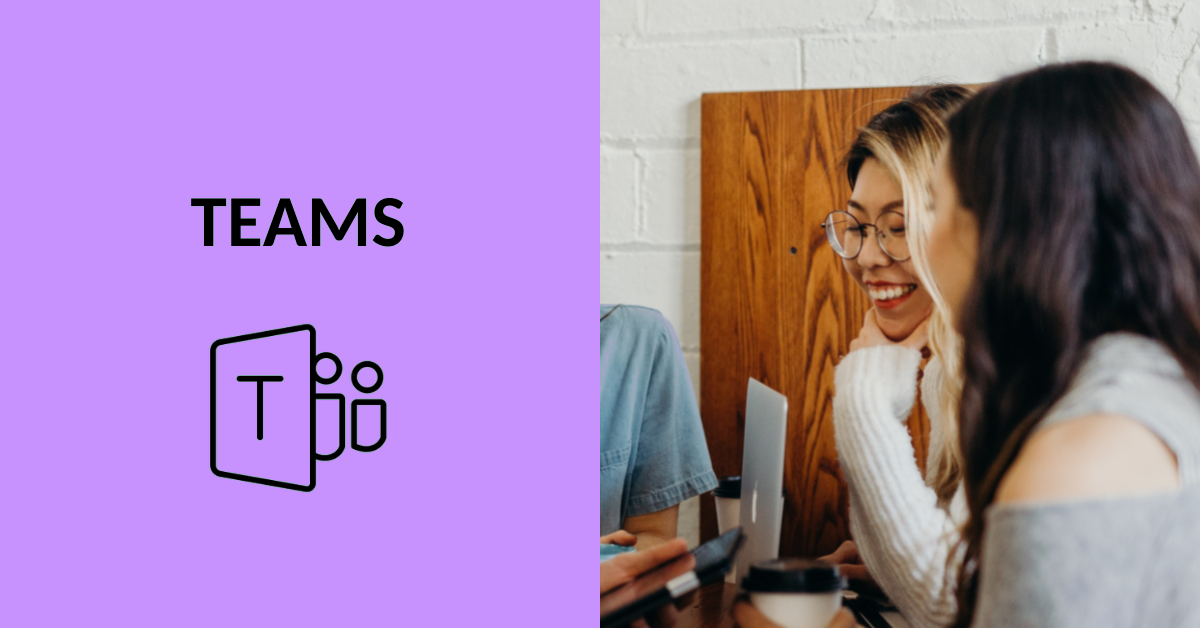
Article sections
Teams provides an easy way to organize online meetings. You can either pre-calendar appointments through both Teams and outlook calendar, or start a meeting right away. In Teams meetings, you can use audio, video, chat, reactions, screen sharing features, and more.
Schedule a meeting and send a meeting invitation via Teams
In Teams, you can schedule a meeting both in chat and on the team channel. Microsoft has a broad guide to scheduling meetings.
To schedule a chat conversation, click the “Schedule a meeting” -button below the message line to open a window that looks like a calendar invitation. The calendar invitation already includes the person you were in the conversation with as the recipient. You can also add other people to it. Specify the time and duration of the meeting, the topic, and other additional information.
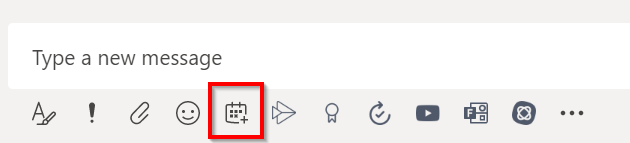
On the team channel, the meeting is scheduled through the Schedule a Meeting button. The button is in the upper-right corner of the Teams window.
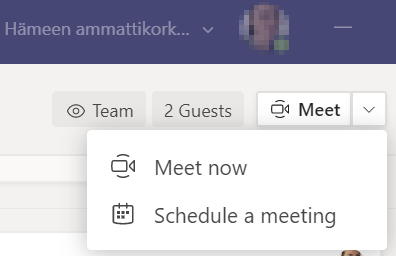
There opens a meeting scheduler window similar to the one that opens through the conversation function. Note, however, that the meeting takes place in the channel in which the invitation was created.
Schedule a meeting and send an invitation through Outlook
You can also create a Teams meeting invitation through Outlook (Microsoft guidance).
During a meeting
Check out Microsoft wide guidance to participating to meeting. In the meeting itself, the action buttons are almost the same as in the one-on-one call.

Behind the three points there are various functions, e.g., You can choose a background effect, specify how participants are displayed or check your application settings.
Using Whiteboard in a meeting
Under the Share content button, you can find the Whiteboard, where meeting participants can create content together. Use Whiteboard in Microsoft Teams (Microsoft support).
Notice: Undefined variable: output in /data/wordpress/htdocs/wp-content/plugins/pressapps-knowledge-base/public/partials/page/page-single.php on line 83
