Notice: Undefined variable: post_id in /data/wordpress/htdocs/wp-content/plugins/pressapps-knowledge-base/public/partials/page/page-single.php on line 41
General settings related to use of Zoom
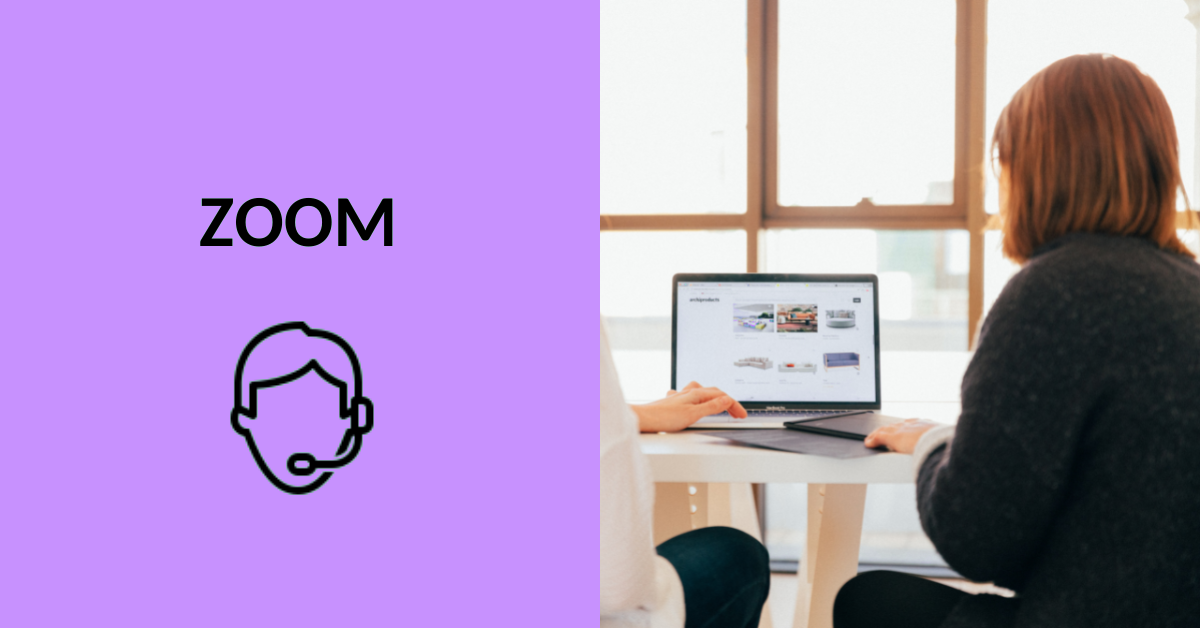
Article sections
- Through the settings menu of Zoom’s desktop application, you can make adjustments to your own audio and video settings and the display of the content presented in the session.
- Zoom’s web portal Zoom.hamk.us has more extensive settings regarding account and session functionality.
- Session-related settings are despite the default settings, you can adjust the session-related settings differently from the settings you made when setting up the session or edit the session settings later.
Finding settings
- The settings are gathered on the Settings page under a few subheadings. The functions appearing in the list follow this order from top to bottom. You can adjust the settings with the on/off function of the blue slide switch.
- Note If one of the selections has the text “Locked by Admin”, it does not automatically mean that the function is disabled, but that the Zoom administrator has set the setting to be either on or off.
Security (waiting room and session key)
- Is the session key “Require a passcode” required to join the session?
- If enabled, by default the session key is embedded in the session’s join link, making the shared link longer. You can turn off the embed function.
- Even if embedding the session key in the link is enabled, you can share the version of the session link https://hamk.zoom.us/j/12345678900 without the session key and deliver the session key to the visitors separately.
- If enabled, by default the session key is embedded in the session’s join link, making the shared link longer. You can turn off the embed function.
- Waiting room creates a space to which participants are transferred after joining the session. You can accept newcomers to the actual session either individually or all at once.
- You can choose whether all participants go to the waiting room (everyone), or whether those HAMK participants who have logged in before joining will automatically enter the actual session (Users not in your account).
- The host and co-host of the session always automatically enter directly into the actual session.
- When joining the session, are participants required to identify themselves as “Only authenticated users can join“, in which case all participants log in to their own Zoom account. HAMK uses SSO authentication with HAMK credentials, instructions for logging in.
Schedule Meeting
Contains practically the same settings that you can adjust per session when creating a session. Through the settings in the Schedule Meeting header, you can set default settings that are automatically turned off or on when creating a session. These include e.g. the following settings:
- whether the members automatically have their webcam on when they join the session. Not a recommended function.
- can the participant enter the space before the host (join before host, does not work if the waiting room is in use). As a session-specific setting “Allow participants to join anytime”. Not a recommended function.
- whether the microphone of those joining the session is automatically muted, etc.
- using personal session meeting and settings, more detailed instructions for using personal meeting.
In Meeting (Basic Settings)
You can completely disable the following functions: chat, co-host role, surveys with the polling tool, screen sharing, annotation (users can Annotate with the tool to draw or write on the screen to be shared, whiteboard (you can share an empty whiteboard space, which can also be used with annotation tools).
Chat Settings – you can allow public chat in the session and, if you wish, private messaging between participants. You can also disable the chat from the session’s security button.
You can prohibit participants from recording the chat or automatically record the chat of the session you host yourself (public messages and messages addressed to you are recorded, not others).
With the Play sound when participants join or leave function, you can optionally hear a signal sound when entering and leaving the session. You can also enable or disable this per session.
The Always show meeting control toolbar selection leaves the black bar at the bottom of the screen visible, where the functions related to session management can be found. Without this option, participants can only make the bar visible by moving the cursor to the bottom of the screen.
With the Show Zoom windows during screen share option, participants can see all Zoom user interface windows of the host while screen sharing is on.
Allow removed participants to rejoin enables participants removed from the session by the host to rejoin the session. By default, they will not be able to join again during the same session.
In Meeting (Advanced settings)
You can completely turn off the following functions: breakout room, screen sharing, virtual background (participant can replace his background with a photo), in addition, settings to allow participants to control your own webcam or you to offer participants remote support.
Closed captioning allows captions to be produced on the fly during a session, help. Subtitles can also be saved.
Notice: Undefined variable: output in /data/wordpress/htdocs/wp-content/plugins/pressapps-knowledge-base/public/partials/page/page-single.php on line 83
