Notice: Undefined variable: post_id in /data/wordpress/htdocs/wp-content/plugins/pressapps-knowledge-base/public/partials/page/page-single.php on line 41
Zoom istunnon perustaminen ja jakaminen
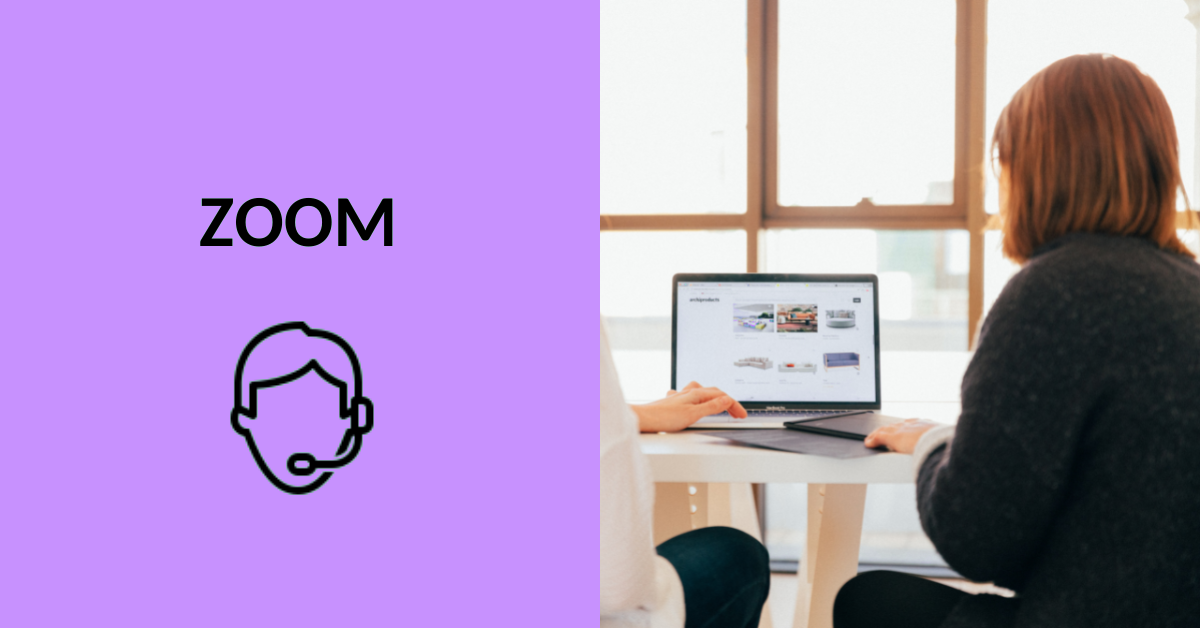
Sisältö
- Tutustu erilaisiin Zoom-istuntojen tyypeihin, kuten tavalliseen istuntoon tai webinaariin: Zoom-istuntojen tyypit.
- Istunto voi olla kertaluontoinen, jolloin sille määritellään ajankohta (istunto käytettävissä 30 päivää ajankohdan jälkeen), tai toistuva ”recurring”, jolloin istunnon linkki on voimassa 365 päivää.
- Kirjaudu ensimmäiseksi sisään Zoomiin, ohje.
Zoom-istunnon perustaminen
Zoom-istunnon perustaminen www-sivujen kautta
- Siirry hamk.zoom.us -osoitteeseen
- Valitse Sign in -painike HAMKin Zoom-palvelun aloitusnäkymästä
- Kirjaudu sisään HAMKin tunnuksilla. Siirry Meetings-välilehdelle.
- Perusta uusi istunto, kertaluontoinen tai toistuva.
Zoom-istunnon perustaminen sovelluksen kautta
Istunnon perustaminen sovelluksen kautta (Zoom ohje).
Voit tehdä ajastetusta istunnosta toistuvan rastittamalla ”Recurring meeting” -ruudun istuntoa perustaessasi. Muut istunnon asetukset, ohje alempana tällä sivulla.
- Jos haluat muodostaa Outlook-kalenterimerkinnän istunnon perustamisen yhteydessä, valitse Calendar-kohdasta Outlook.
- Istunnon perustamisen jälkeen muodostuu luonnos Outlook-kalenterivaraukselle, jonka voit tallentaa tai suoraan lähettää osallistujille.
- Huom. jos poistat tämän varauksen Outlook-kalenterista, poistetaan samalla myös varaukseen liittyvä Zoom-istunto!

Zoom-istunnon perustaminen Moodlessa
Voit luoda opetukseen liittyvän kertaluontoisen tai toistuva Zoom-istunnon suoraan Moodle-työtilaan Zoom LTI Pro -aktiviteetin avulla, ohje istunnon lisäämiseksi Moodle-työtilaan . Voit myös linkittää muulla tavalla perustetun istunnon Moodleen verkko-osoite-aktiviteettina.
Henkilökohtainen istuntotilan käyttäminen
Käytä henkilökohtaista istuntotilaa, kun haluat käyttää aina samaa osoitetta Zoom-istuntojen pitämiseen. Ohje: henkilökohtainen kokoushuone Zoomissa
Zoomin tarjoaman Outlook-pluginin käyttö
HAMKin henkilöstö voi asentaa tietokoneelle Software Centeristä Outlook-pluginin. Voit perustaa suoraan Outlook-kalenterin välilehdeltä ja kalenterimerkinnästä aikataulutettuja istuntoja. Istunnon toistuvuus määritetään tätä kautta toimittaessa kalenterimerkinnän toistuvuuden kautta. Huomaathan, että myös kalenterin kautta toimiessasi sinun pitää olla kirjautuneena Zoom-sovellukseen.
- Jos tarkoitus on vain muodostaa linkki, joka on aina käytettävissä, on todennäköisesti turhaa muodostaa Outlookiin kalenterimerkintää. Valitse tällöin istuntoa perustaessasi ”Other Calendars”, eikä automaattisesti muodosteta yksittäistä Outlook-kalenteritapahtumaa.
- Jos teet toistuvan istunnon luomisen päätteeksi tallennuksen Outlook-kalenterimerkinnäksi tiettyyn ajankohtaan, muuttuu istunto myös Zoomin näkökulmasta kerran tapahtuvaksi istunnoksi, eli se siirtyy pois toistuvien listalta.
- Jos määrität Outlook-kalenterimerkintään toistuvuuden, säilyy istunnon toistuvuus luonnollisesti myös Zoomin puolella.
- Jos poistat kalenterista varauksen, johon olet suoraan Outlookin puolella luonut Zoom-istunnon, myös istunto poistetaan kokonaan, ei pelkkää varausta.
Istunnon asetuksilla turvallisuutta ja sujuvuutta
Voit määritellä näitä istunnon perustaessa, voit muokata näitä myöhemmin koska tahansa. Käytä harkintaa, millä tavoin ja ketkä voivat liittyä perustamaasi istuntoon. Istunnon ennalta määriteltävien asetusten lisäksi voit vaikuttaa istunnossa käytössä oleviin toimintoihin laajemmin web-portaalin asetuksista, ohje laajempien asetusten tarkastamiseen ja istunnon aikana, ohje: toiminnot istunnon aikana.
Lue lisää Zoomin kattavasta oppaasta istunnon turvallisuuden huomioimiseksi.
- Pääsytunnisteen lisääminen (Password> Require meeting password) – istuntolinkkiin upotetaan oletuksena erillinen pääsytunniste, on mahdollista myös jakaa pelkkää istuntolinkkiä ja erikseen pääsytunnistetta.
- Odotushuoneen käyttö, voidaan hallita myös istunnon kautta. Lisäohjeet: Zoom-istunnon odotushuone, Waiting Room
- Allow participants to join anytime – salli osallistujan liittyminen, vaikka istunnon host ei ole paikalla. Kannattaa miettiä tarkkaan, missä tilanteessa haluaa sallia sen, että istunnossa toimitaan, vaikka et olisi siitä itse lainkaan tietoinen. Ei käytössä, jos odotushuone käytössä.
- Only authenticated users can join – käyttäjältä edellytetään tunnistautumista istuntoon liittymiseksi. Moodlen lisäosan kautta liittyvät opiskelijat, jotka ovat kirjautuneet vähintään kerran Zoomiin sisään, kirjataan automaattisesti suoraan sisään istuntoon. Ohjeista osallistujia kirjautumaan SSO-kirjautumisella, jotta he kirjautuvat sisään juuri HAMKin tunnuksilla, ohje.
- Istunnon automaattinen tallentaminen – jos käytössä, tallentaminen alkaa automaattisesti, kun host tai alternative host liittyy istuntoon. Tallenne muodostuu kyseisen henkilön tietokoneelle.
- Vaihtoehtoiset hostit – lisää kenttään sähköpostiosoite käyttäjälle, jolle haluat antaa oikeuden toimia istunnon vaihtoehtoisena hostina. Jos käyttäjä liittyy istuntoon ennen sinua, hänestä tulee istunnon host. Jos käyttäjä liittyy myöhemmin, hänestä tulee ns. co-host, jolla on oikeus esim. hallita istunnon osallistujia.
- Huom. vain HAMKilaisia osoitteita voi lisätä alternative hosteiksi, ulkopuoliset toimijat on korotettava co-hosteiksi istunnon aikana. Jos HAMKilaisen käyttäjän tunnusta ei löydy, pyydä käyttäjää kirjautumaan sisään (ohje Zoomiin kirajtuumiseen), niin tunnus muodostetaan ja voidaan lisätä tekstikenttään.
- Istunnon tulkkaus – interpretation -toiminnon ohje: Zoom-istunnon tulkkaus.
- Huom. jos istunto tallennetaan, tulee tallenteelle vain valittu ääniraita, ei muita ääniraitoja.
Zoomin web-portaalin / Moodlen lisäosan kautta tehtävät istunnon asetukset
Web-portaalissa asetukset: (Edit/ Avaa muokattava istunto ja paina Edit this meeting-napista)
- rekisteröityminen istuntoon (rekisteröitymisen jälkeen käyttäjä saa yksilöllisen linkin istuntoon), Zoomin ohje.
- istunnon toistuvuus (No Fixed Time tekee linkin, jota varten ei luoda erillisellä ehdolla yksittäisiä istuntoja, jotka näkyvät istuntolistalla)
- osallistujien jakaminen etukäteen breakout roomeihin, Zoomin ohje.
- etukäteen laadittavat polls-kyselyt, Zoomin ohje.
Zoomin web-portaalin kautta hallitaa myös Zoom-tilisi yleisiä asetuksia, jotka voivat vaikuttaa esim. oletusasetuksiin, ohje: Yleiset Zoomin käyttöön liittyvät asetukset.
Miten jaan istunnon linkin osallistujille?
- Käytä harkintaa, millä tavoin ja kenelle jaat suoran linkin istuntoon, mikäli tilaisuus on tarkoitettu myös HAMKin ulkopuolisille toimijoille.
- Älä jaa suoraa osallistumislinkki istuntoon sosiaalisessa mediassa. Jos linkin jakaa julkisessa viestintäkanavassa, se on kaikkien saatavilla.
- Suoran istunnon linkin jakamisen sijaan kannattaa jakaa linkkiä esimerkiksi tapahtuman www-sivulle, johon Zoom-istunto liittyy. Tämän tapahtumasivun linkittäminen antaa muutenkin ehkä heti enemmän kontekstia viestin vastaanottajalle, millaisesta tilaisuudesta voi olla kyse, ilman, että varsinaiseen istuntoon tarvitsee liittyä.
- Myös ilmoittautumista jonkun muun palvelun kautta tai Zoomissa käytössä olevaa rekisteröitymistä (lisätään Zoomin web-portaalin asetuksista) kannattaa harkita.
Zoom Help Center: Näin jaat istunnon url-osoitteen istunnon osallistujille
Ohjevideo: itse perustamasi Zoom-istunnon linkin jakaminen Zoom-sovelluksesta. Kun olet kopioinnut istunnon kutsulinkin yläolevan ohjeen mukaisesti, voit jakaa sitä osallistujille mm. Yammerin tai sähköpostin kautta.
Ohje: istunnon linkittäminen Moodleen verkko-osoite-aktiviteettina
Miten käynnistän istunnon?
Ohje: istunnon käynnistäminen ja toiminta istunnon hostina
Voinko järjestää useita yhtäaikaisia istuntoja?
Tämä ei voida taata. Jos saman käyttäjän perustamia istuntoja käynnistetään useampia, katkaistaan aiemmin käynnistetty saman käyttäjän istunto.
Notice: Undefined variable: output in /data/wordpress/htdocs/wp-content/plugins/pressapps-knowledge-base/public/partials/page/page-single.php on line 83
