Notice: Undefined variable: post_id in /data/wordpress/htdocs/wp-content/plugins/pressapps-knowledge-base/public/partials/page/page-single.php on line 41
Scheduling and Sharing link to a Zoom Meeting
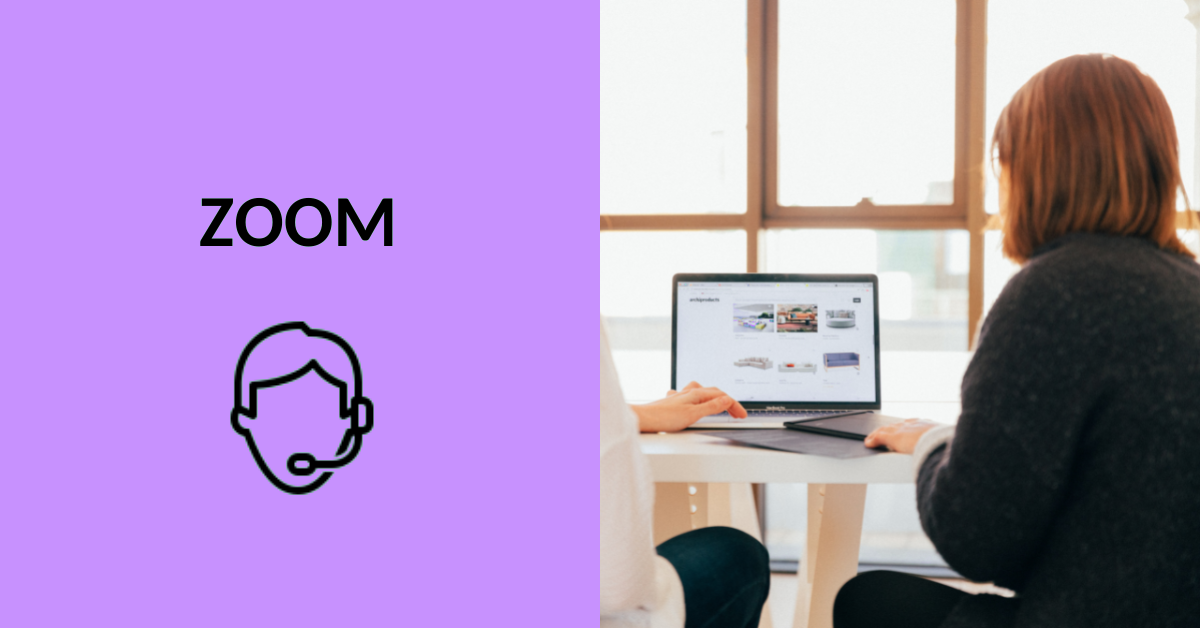
Article sections
- Get to know the different types of Zoom sessions, such as a regular session or a webinar: Types of Zoom sessions.
- The session can be one-time, in which case a time is defined for it (the session is available 30 days after the time), or “recurring”, in which case the session link is valid for 365 days.
- Log in to Zoom first, guide.
Set up a Zoom session
Setting up a Zoom session via the www pages
- Go to hamk.zoom.us
- Select the Sign in button from the start view of HAMK’s Zoom service
- Log in with HAMK credentials. Go to the Meetings tab.
- Create a new session, one-time or recurring.
Setting up a Zoom session through the app
Session setting up via the application (Zoom instructions).
You can make a scheduled session recurring by checking the “Recurring meeting” box when setting up the session. Other session settings, instructions further down on this page.
- If you want to create an Outlook calendar entry when you create a session, select Outlook under Calendar.
- After setting up the session, a draft of the Outlook calendar reservation is created, which you can save or directly send to the participants.
- Note if you delete this reservation from the Outlook calendar, the Zoom session associated with the reservation will also be deleted at the same time!

Setting up a Zoom session in Moodle
You can create a one-time or recurring Zoom session related to teaching directly in the Moodle workspace using the Zoom LTI Pro activity, instructions for adding a session to the Moodle workspace . You can also link a session to Moodle as a web address activity created in another way .
Personal session access
Use personal session mode when you want to always use the same address to hold Zoom sessions. Instructions: personal meeting room in Zoom
Using the Outlook plugin provided by Zoom
HAMK staff can install the Outlook plugin on the computer from the Software Center. You can set up scheduled sessions directly from the Outlook calendar tab and calendar entry. The frequency of the session is determined through the frequency of the calendar entry. Please note that even when working through the calendar, you must be logged in to the Zoom application.
- If the purpose is only to create a link that is always available, it is probably pointless to create a calendar entry in Outlook. In this case, select “Other Calendars” when setting up a session, and a single Outlook calendar event is not automatically created.
- If, at the end of creating a recurring session, you make a recording as an Outlook calendar entry for a certain time, the session will also become a one-time session from Zoom’s point of view, i.e. it will be removed from the recurring list.
- If you set the recurrence in the Outlook calendar entry, the recurrence of the session will naturally also be maintained on the Zoom side.
- If you delete a reservation from the calendar for which you have created a Zoom session directly in Outlook, the session will also be deleted completely, not just the reservation.
Safety and smoothness with session settings
You can define these when creating the session, you can edit these later at any time. Use discretion in how and who can join the session you set up. In addition to the session’s pre-defined settings, you can influence the functions used in the session more broadly from the web portal’s settings, help for checking wider settings and during the session, help: actions during session.
Read more Zoom’s comprehensive guide to setting up a session in order to consider safety.
- Adding Access IDs (Password> Require meeting password) – a separate access ID is embedded in the session link by default, it is also possible to share only the session link and the access ID separately.
- The use of Waiting rooms can also be managed through the session. Additional instructions: Zoom session waiting room, Waiting Room
- Allow participants to join anytime – allow a participant to join, even if the session host is not present. You should think carefully in which situation you want to allow the session to take place, even if you are not at all aware of it yourself. Not used if the waiting room is in use.
- Only authenticated users can join – the user is required to authenticate to join the session. Students who join via the Moodle add-on, who have logged in to Zoom at least once, are automatically logged in directly to the session. Instruct participants to log in with SSO login, so that they log in with HAMK credentials, guide.
- Session automatic recording – if enabled, recording starts automatically when the host or alternative host joins the session. The recording is created on the person’s computer.
- Alternate hosts – add the email address of the user to whom you want to grant the right to act as an alternate host of the session. If a user joins the session before you, they become the host of the session. If the user joins later, he becomes a so-called co-host, who has the right, for example, to manage the participants of the session.
- Note only HAMK addresses can be added as alternative hosts, external operators must be promoted to co-hosts during the session. If the HAMK user’s ID is not found, ask the user to log in, then the ID is generated and can be added to the text field.
- Interpretation of the session – instructions for the interpretation function: Zoom session interpretation.
- Note if the session is recorded, only the selected audio track will be recorded, no other audio tracks.
Zoom web portal / Moodle add-on for the session settings
Settings in the web portal: (Edit/ Open the session to be edited and press the Edit this meeting button)
- registration for the session (after registration, the user receives a unique link to the session), Zoom Help.
- frequency of the session (No Fixed Time makes a link for which individual sessions are not created with a separate condition, which appear in the session list)
- pre-assigning participants to breakout rooms, Zoom Help.
- pre-made polls, Zoom Help.
Zoom’s web portal also manages the general settings of your Zoom account, which can affect e.g. the default settings, instructions: General settings related to using Zoom.
How do I share the session link with participants?
- Use discretion in how and to whom you share the direct link to the session, if the event is also intended for actors outside HAMK.
- Do not share the direct link to join the session on social media. If you share the link in a public communication channel, it is available to everyone.
- Instead of sharing the link of the live session, you should share a link, for example, to the www page of the event to which the Zoom session is connected. Linking this event page might give the recipient of the message more context, what kind of event it might be, without having to join the actual session.
- You should also consider registering through another service or registering in Zoom (added from Zoom’s web portal settings).
Zoom Help Center: How to share the session url with session participants
How-to video: sharing the link of a Zoom session you set up yourself from the Zoom application. When you have copied the session invitation link according to the instructions above, you can distribute it to the participants, e.g. Via Yammer or email.
Instructions: linking a session to Moodle as a web address activity
How do I start a session?
Instructions: starting a session and acting as a session host
Can I organize several simultaneous sessions?
This cannot be guaranteed. If several sessions established by the same user are started, the previously started session of the same user is terminated.
Notice: Undefined variable: output in /data/wordpress/htdocs/wp-content/plugins/pressapps-knowledge-base/public/partials/page/page-single.php on line 83
