Notice: Undefined variable: post_id in /data/wordpress/htdocs/wp-content/plugins/pressapps-knowledge-base/public/partials/page/page-single.php on line 41
Zoomin yleiset käyttöön liittyvät asetukset
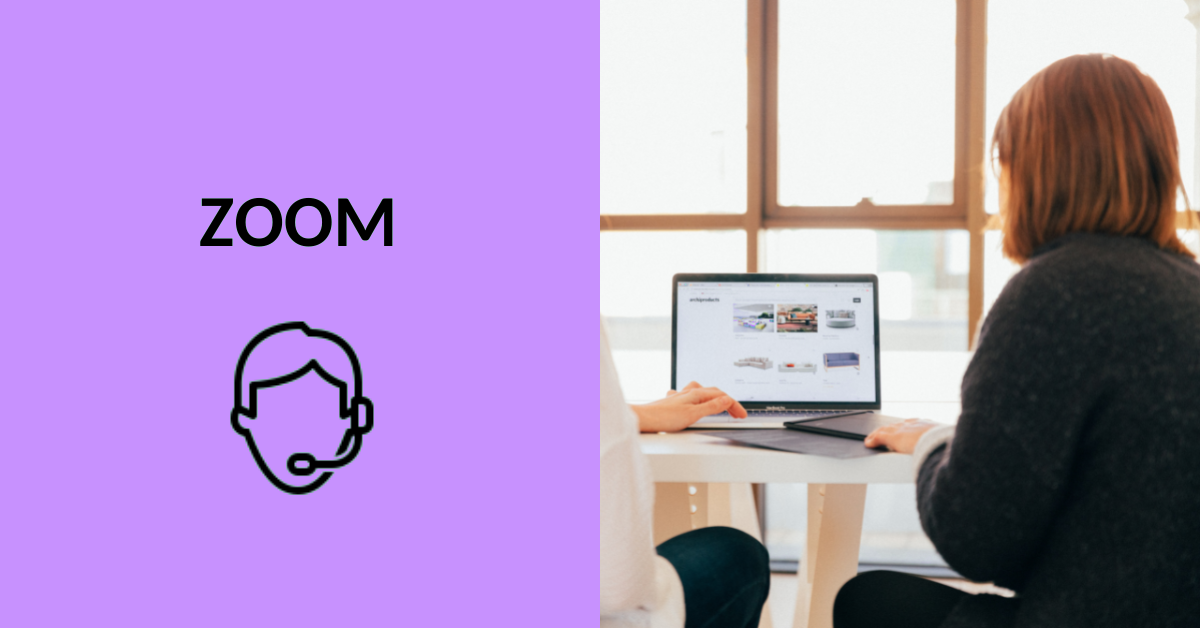
Sisältö
- Zoomin työpöytäsovelluksen asetusvalikon kautta voit tehdä säätöjä omiin ääni- ja videoasetuksiisi sekä istunnossa esitettävän sisällön näkymiseen liittyen.
- Zoomin web-portaalissa Zoom.hamk.us ovat laajemmat tiliä ja istuntojen toimintoja koskevat asetukset.
- Istuntoa koskevat asetukset ovat Oletusasetuksista huolimatta voit säätää istuntoon liittyviä asetuksia istuntoa perustaessa tekemistäsi säädöistä poikkeavasti tai muokata istunnon asetuksia myöhemmin.
Asetusten löytäminen
- Asetukset on koottu Settings-sivulle muutaman alaotsikon alle. Listassa esiintyvät toiminnot mukailevat tätä järjestystä ylhäältä alaspäin. Voit säätää asetuksia sinisen liukukytkimen on/off-toiminnolla.
- Huom. Jos jossain valinnassa on teksti “Locked by Admin”, se ei automaattisesti tarkoita, että toiminto on pois käytöstä, vaan sitä, että Zoomin pääkäyttäjä on linjannut asetuksen olevan joko päällä, tai pois päältä.
Security (odotushuone ja istuntoavain)
- Vaaditaanko istuntoon liittymiseksi istuntoavain ”Require a passcode”.
- Jos käytössä, oletuksena istuntoavain upotetaan istunnon liittymislinkkiin, jolloin jaettava linkki on pidempi. Voit ottaa upotustoiminnon pois päältä.
- Vaikka istuntoavaimen upotus linkkiin olisi käytössä, voit kuitenkin jakaa istuntolinkin versiota https://hamk.zoom.us/j/12345678900 ilman istuntoavainta ja toimittaa istuntoavaimen tulijoille erikseen.
- Jos käytössä, oletuksena istuntoavain upotetaan istunnon liittymislinkkiin, jolloin jaettava linkki on pidempi. Voit ottaa upotustoiminnon pois päältä.
- Odotushuone, waiting room luo tilan, johon istuntoon liittymisen jälkeen osallistujat siirretään. Voit hyväksyä tulijat varsinaiseen istuntoon joko yksitellen tai kaikki kerralla.
- Voit valita, menevätkö kaikki osallistujat odotushuoneeseen (everyone), vai siirtyvätkö ne HAMKilaiset osallistujat, jotka ovat kirjautuneet sisään ennen liittymistään, automaattisesti varsinaiseen istuntoon sisään (Users not in your account).
- Istunnon host ja co-host tulevat aina automaattisesti sisään suoraan varsinaiseen istuntoon.
- Vaaditaanko osallistujilta istuntoon liittyessä tunnistautumista ”Only authenticated users can join”, jolloin kaikki osallistujat kirjautuvat omalle Zoom-tilille. HAMKissa käytössä SSO-tunnistautuminen HAMKin tunnuksilla, ohje kirjautumiseen.
Schedule Meeting
Sisältää käytännössä samat asetukset, jotka voit säätää istuntoa luodessa istuntokohtaisesti. Schedule Meeting -otsikon asetusten kautta voit asettaa oletusasetukset, jotka ovat automaattisesti pois päältä tai päällä istuntoa luodessa. Näitä ovat mm. seuraavat asetukset:
- onko liittyjillä automaattisesti web-kamera päällä, kun liittyvät istuntoon. Ei suositeltava toiminto.
- saako osallistuja tulla tilaan ennen hostia ( join before host, ei toimi, jos odotushuone on käytössä). Istuntokohtaisena asetuksena “Allow participants to join anytime”. Ei suositeltava toiminto.
- mykistetäänkö istuntoon liittyjien mikki automaattisesti jne.
- henkilökohtaisen istuntotilan käyttäminen ja asetukset, henkilökohtaisen istuntotilan käytön tarkempi ohje.
In Meeting (Basic Settings)
Voit ottaa kokonaan pois päältä seuraavat toiminnot: chat, co-host-rooli, kyselyt polling-työkalulla, näytönjako, annotation (käyttäjät voivat Annotate-työkalulla piirtää tai kirjoittaa jaettavan näytön päälle, whiteboard (voit jakaa tyhjän valkoisen whiteboard-tilan, jota voi myös hyödyntää annotointityökaluilla).
Chat-asetukset – voit sallia istunnossa julkisen keskustelun ja halutessasi osallistujien välisen yksityisen viestittelyn. Voit disabloida chatin myös istunnon security -painikkeesta.
Voit kieltää osallistujia tallentamasta chattia tai automaattisesti tallentaa itsellesi hostaamasi istunnon chatin (julkiset ja sinulle osoitetut viestit tallennetaan, ei muita).
Play sound when participants join or leave -toiminnolla voit kuulla halutessasi merkkiäänen istuntoon saavuttaessa ja poistuttaessa. Voit ottaa istuntokohtaisesti tämän myös käyttöön tai pois käytöstä.
Always show meeting control toolbar -valinta jättää näkyviin näytön alareunassa olevan mustan palkin, josta istunnon hallintaan liittyvät toiminnot löytyvät. Ilman tätä valintaa osallistujat saavat palkin näkyviin vain liikuttamalla kursoria näytön alareunaan.
Show Zoom windows during screen share -valinnalla osallistujat voivat nähdä hostin kaikki Zoomin käyttöliittymäikkunat näytön jaon ollessa päällä.
Allow removed participants to rejoin mahdollistaa istunnosta hostin poistamien osallistujien liittyvän takaisin istuntoon. Oletuksena eivät muuten pääse enää saman istunnon aikana liittymään takaisin.
In Meeting (Advanced settings)
Voit ottaa kokonaan pois päältä seuraavat toiminnot: breakout room, näytön jako, virtual background (osallistuja voi korvata taustansa valokuvalla), , lisäksi asetuksia, joilla sallisit osallistujien kontrolloivan omaa web-kameraasi tai sinun tarjoavan osallistujill etätukea.
Closed captioning mahdollistaa tekstitysten tuottamisen lennossa istunnon aikana, ohje. Tekstitykset voi myös tallentaa.
Notice: Undefined variable: output in /data/wordpress/htdocs/wp-content/plugins/pressapps-knowledge-base/public/partials/page/page-single.php on line 83
