Notice: Undefined variable: post_id in /data/wordpress/htdocs/wp-content/plugins/pressapps-knowledge-base/public/partials/page/page-single.php on line 41
Discussions, calls and meetings in Teams
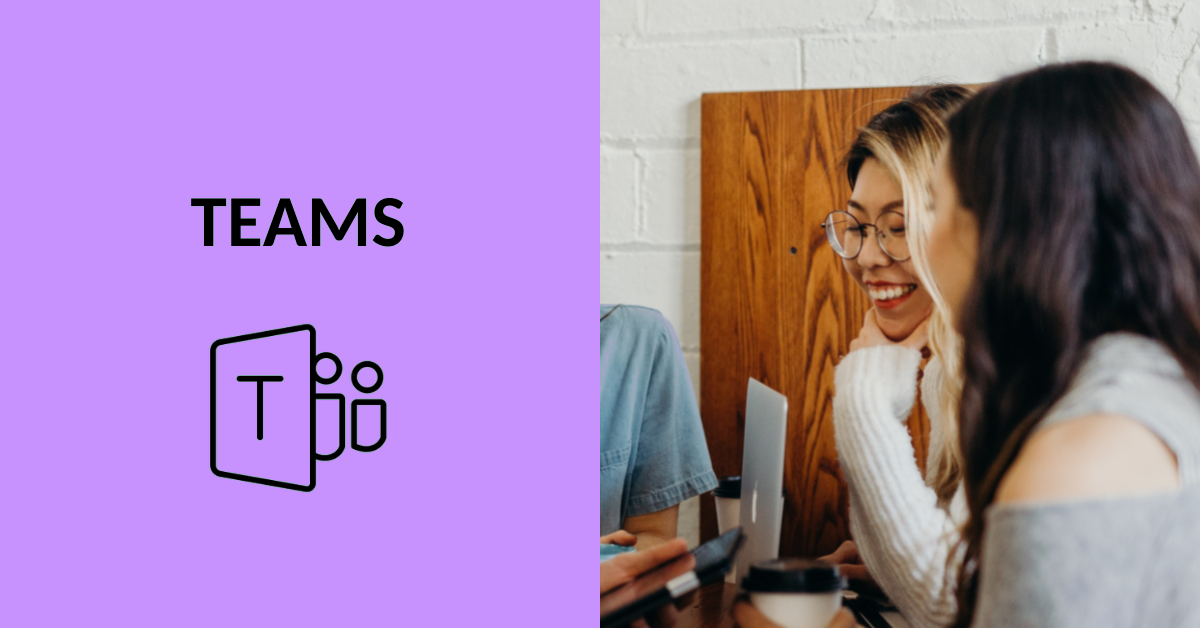
Article sections
This article provides guidance on how to start discussions and meetings in Teams.
Discussions and calls with one or more persons
You can chat and make calls in Teams. To do this you do not need to be a member of any team.
You can access to discussions by clicking Chat-button on the left-side bar. Search for the person (a part of the name is enough) you want to chat with by clinking the new chat button on the top of the screen and writing the name of the person. Click on the person’s name and message window will open.
Type your message on the conversation row. The message will be sent either by clicking enter or by clicking the arrow below the message row. There are buttons below the message field that you can use to format text, set the importance of the message and add attachments to the message etc.
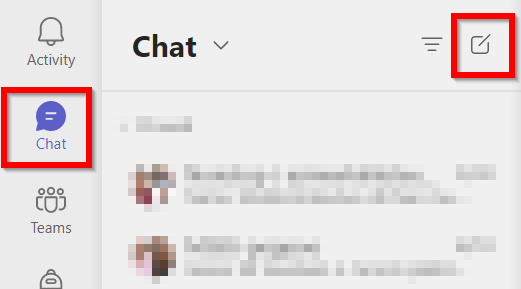
You can find more actions in the top bar of the conversation window (picture below). Buttons from left-to-right: Make a video call, make a call, share the screen, add people to a conversation, and open a conversation in a separate window.
During a call, you can share your screen, open a video camera, send chat messages, and more. For more information about making calls, see Microsoft Help.
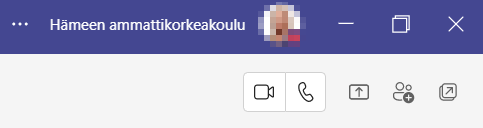
Conversations and meetings in a team
Primarily discussions and meetings work in the same way with or without a team, but it is good to know some little differences.
Meetings and online meetings have their own Digipeda-guidance, which describes how to schedule a meeting or send an invitation, and presents the actions that are used during the meeting. Check the guidance for scheduling meetings.
You can also chat through different teams. Then the sent message is visible to everyone on that team. Please note that in addition to each team, each sub channel has its own discussion board. The channel name appears in bold if there is new activity.
There are buttons below the text field that are mostly the same as in the chat (picture below). For exmple, please note that you can find the importance of a message behind the Format-button.
A useful way for teams is to tag people by typing the @-sign followed by the person’s name.
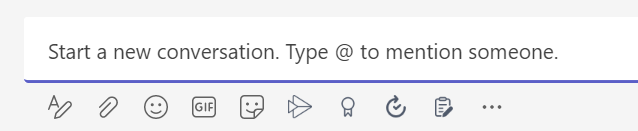
You can also send an email to a channel. Microsoft instructions on how to find a channel’s email address
Pin contacts and rename group chats
If you message or call often same persons, you can pin them in the Chat-view so, that those chats are seen on top of the discussion view. Pinning is done by clicking on the three dots following the conversation and selecting “Pin”.
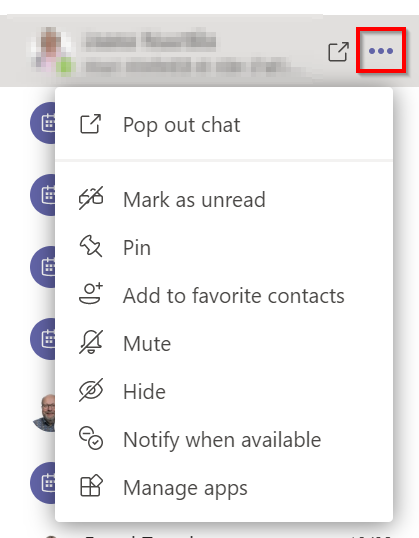
You can also rename conversations that include more than one person. Open the group chat you would like to rename, click the pen-icon in top-left-corner after the names and rename the chat.
Speed dials and contacts
On the Calls view in Teams, you can add people to a speed dial or add contacts. For guidance, visit the Microsoft web site: View or add contacts in Teams.
Notice: Undefined variable: output in /data/wordpress/htdocs/wp-content/plugins/pressapps-knowledge-base/public/partials/page/page-single.php on line 83
