Notice: Undefined variable: post_id in /data/wordpress/htdocs/wp-content/plugins/pressapps-knowledge-base/public/partials/page/page-single.php on line 41
Kaltura playlists

Article sections
The Kaltura video service has different ways of classifying and grouping videos. One way is to make use of playlists.
Use playlists when:
- You want to organize your own videos into easy-to-use or shareable sets
- for example, all recordings of one module and videos produced by video learning material or student teams as learning tasks in one place.
- You can either share the link to the playlist page or create an embeddable html code that allows you to export the videos for viewing on other websites.
- Other users do not need to update the contents of the playlist
The videos you put together for the playlist do not have to be published. They can also be in Unlisted mode, i.e. so-called hidden videos. The video must have an introductory text.
Quick guide:
- Log in to the service kaltura.hamk.fi.
- Open the My Media list and select video/videos from the list using the tick-in-the-box method. Use the Actions button to add all your selected videos to the playlist with the Add to playlist function.
- You can also create a completely new playlist here.
- If necessary, rearrange the videos in the playlist
- Share the link or embed the embed link of the playlist wherever you like.
Note! Playlists can also be created within channels (help).
________________________________________________________________________________
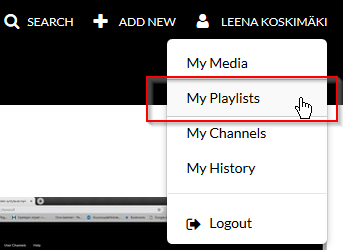
If you already have playlists, you can find them under My name > My playlists. This menu won’t be found if you don’t have any playlists made. Then you start according to the instructions below.
Creating a playlist and adding videos
Adding to playlists or creating new playlists is done via the Add to Playlist function.
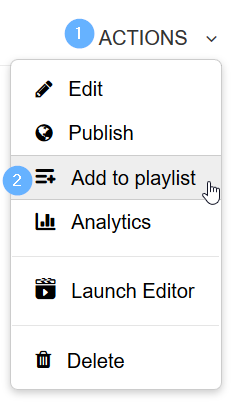
- Open the individual video you want to add to the playlist and click Add to Playlist from the Actions menu.
- You can also make a playlist via the Add to playlist function of the My Media listing, in which case you select several videos using the tick-in-the-box method, select “Add to playlist” from the Actions menu and create a playlist.
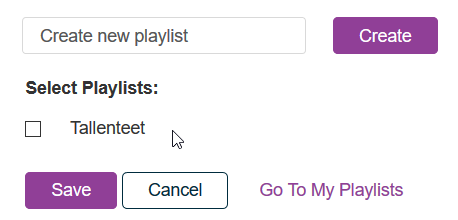
2. If you are creating a new playlist, enter the name of the playlist and press the Create button.
3. Choose the right playlist by putting a check in the box in front of the playlist.
4. Press the Save button. The video or videos are now saved in the list you selected.
Playlist management
You can find the playlists you made under My name > My Playlists. On the playlist page, you can see all the playlists you’ve made.
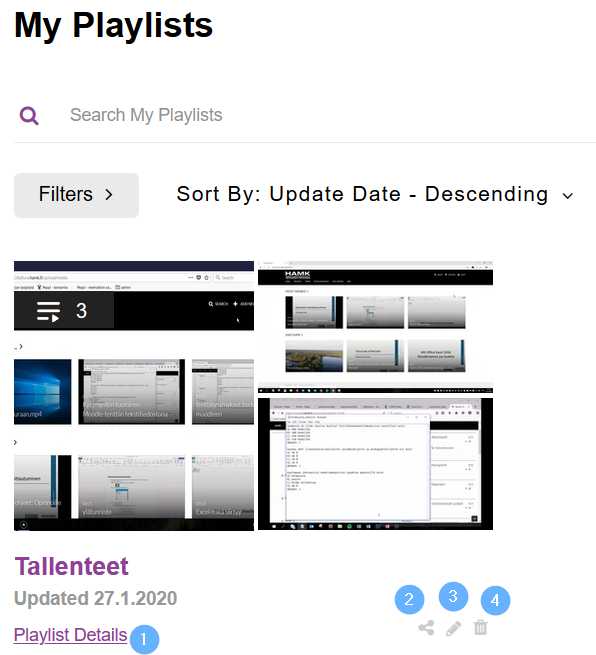
- List of videos added to the playlist
- Sharing a playlist
- Editing the playlist, such as changing the order
- Deleting a playlist
Sharing a playlist
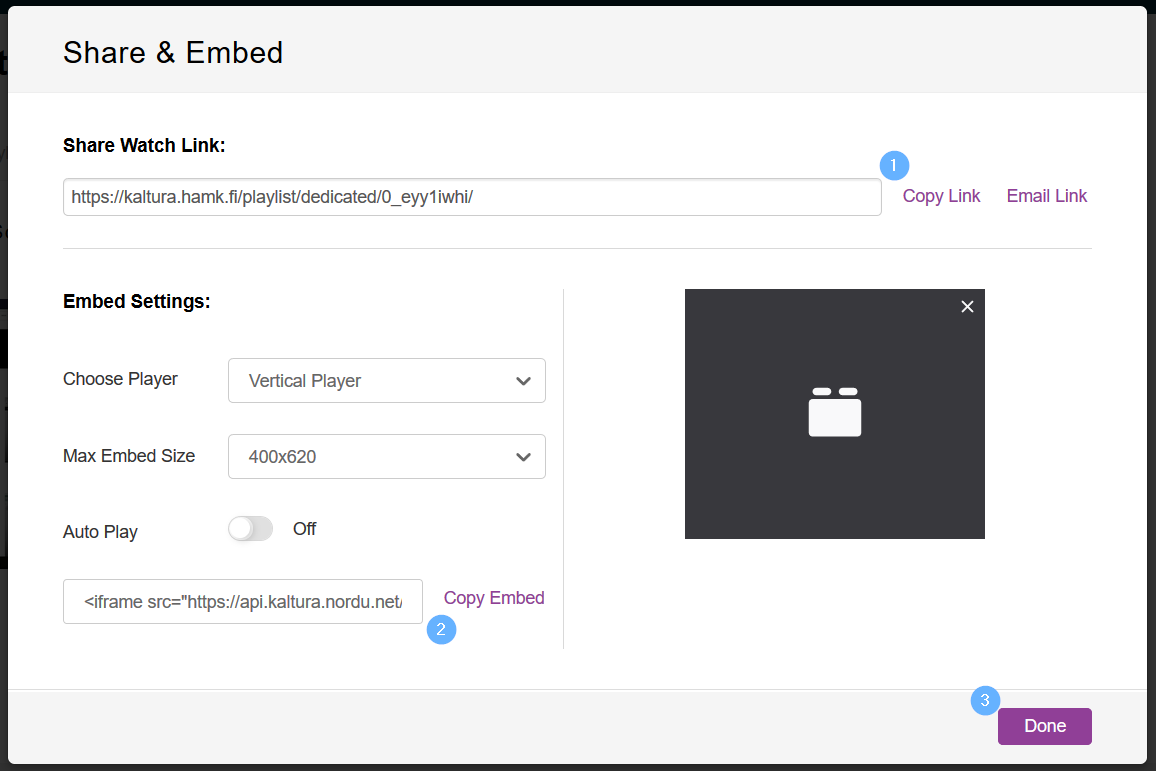
- Playlist page sharing link
- The html code of the embedded playlist
- Closing the window from the Done button.
Embedding HTML code on a website, e.g. Moodle
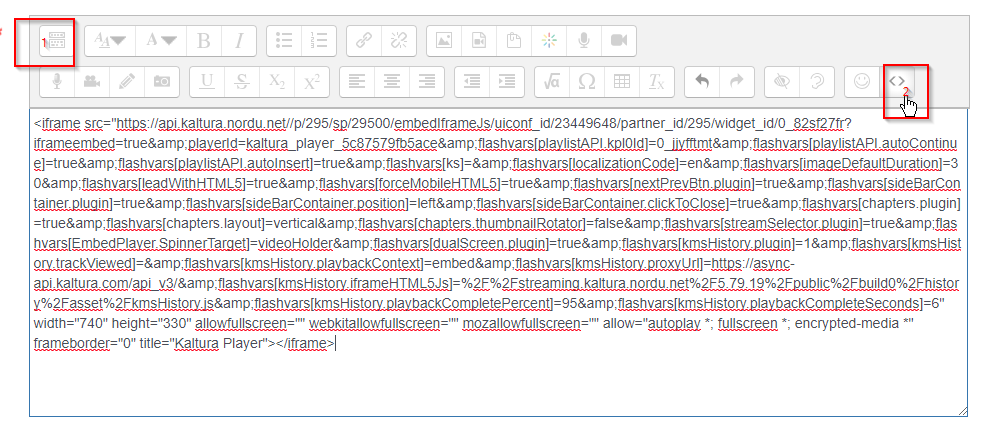
- Open a website or e.g. page material in Moodle. Change to view or open the html editor.
- Copy the Embed code of the playlist from Kaltura (Copy embed) with the copy function.
- After that, paste the embed code into the text field using the paste function.
- When you close the html editor view, a video player with a playlist will already appear.
- Save.
- When you consider using the playlist and embedding it in Moodle, also consider Moode’s course area-specific Media Gallery block.
- In this block, you can compile videos yourself or with other teachers/students from the course area. The media gallery already basically forms the internal playlist of the course area.
- Through the Media Gallery, you also get comprehensive analytics for watching videos in their entirety. More information about the Media Gallery: link.
Notice: Undefined variable: output in /data/wordpress/htdocs/wp-content/plugins/pressapps-knowledge-base/public/partials/page/page-single.php on line 83
