Notice: Undefined variable: post_id in /data/wordpress/htdocs/wp-content/plugins/pressapps-knowledge-base/public/partials/page/page-single.php on line 41
Kaltura Quiz Videos

Article sections
With Kaltura’s Quiz feature, multiple choice questions can be attached to a video added to the Kaltura environment, the answers of which are saved for analysis. A copy of the original video is created, so if you want, you can share a version of the video with or without questions.
Use Video Quiz when:
- you want to make a video that makes the viewer stop and think about what they’ve learned.
Concise instructions:
- Log in to the service kaltura.hamk.fi. If necessary, add a new video using the Media Upload function.
- Choose Add New > Video Quiz.
- Select the desired video with the Select button.
- Add the questions and the necessary instruction texts (the texts should be planned in a separate file in advance)
- Find the part you want in the video.
- Click on the type of question you want above the video and enter the information.
- Check the settings
- Details section: define the name of the video, the opening message, whether it is possible to download the questions and the instruction text.
- Score section: define whether the respondent can see her/his score and the correct answers.
- Experience section: define how to answer the questions.
- With the Preview button (eye) you can preview your Quiz video
- The Quiz is saved with the Done button.
- The Go to Media Page button takes you to the general viewing view.
- Publish the Quiz video however you want.
1. Log in to the service kaltura.hamk.fi with your HAMK ID / short form
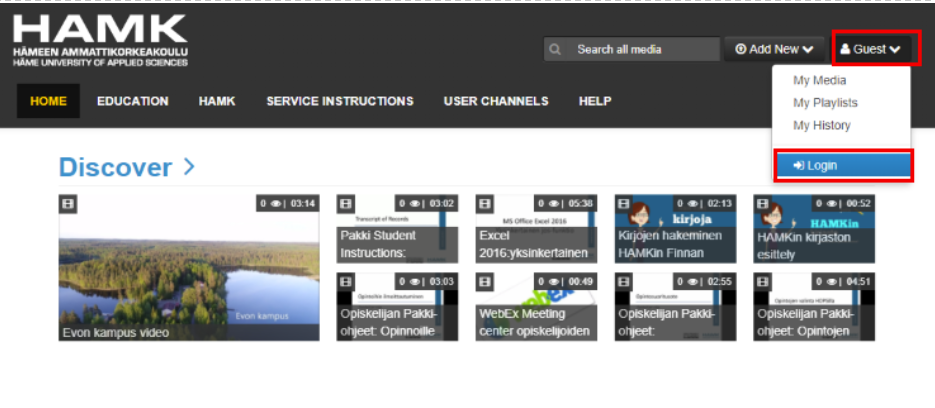
2. If necessary, add a new video using the Media Upload function.
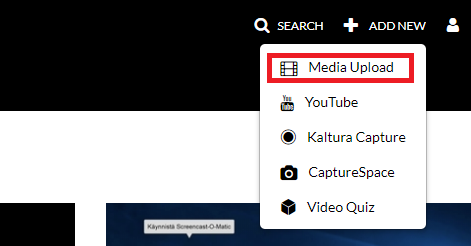
3. Choose Add New > Video Quiz
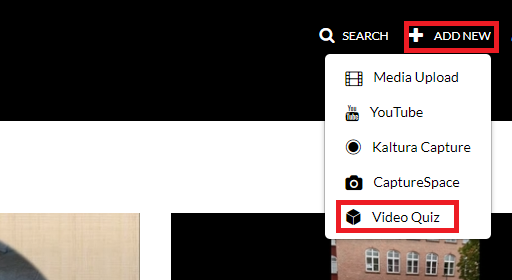
4. Select the desired video with the Select button.
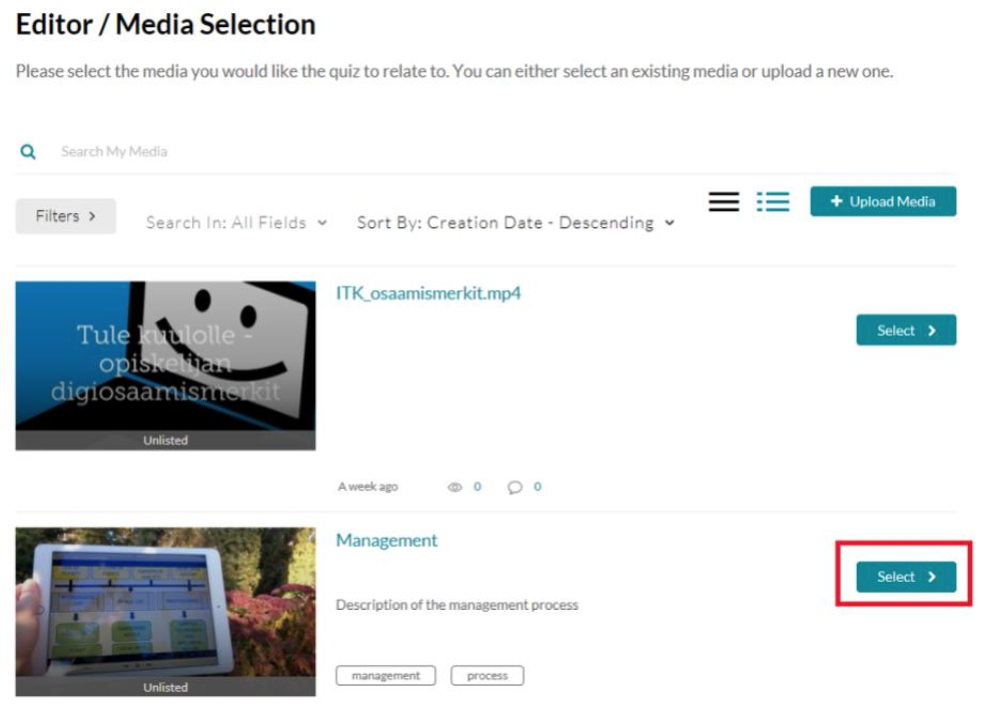
The video opens in editing mode.
5. Add the questions and the necessary instruction texts
- You should plan the texts in a separate file in advance
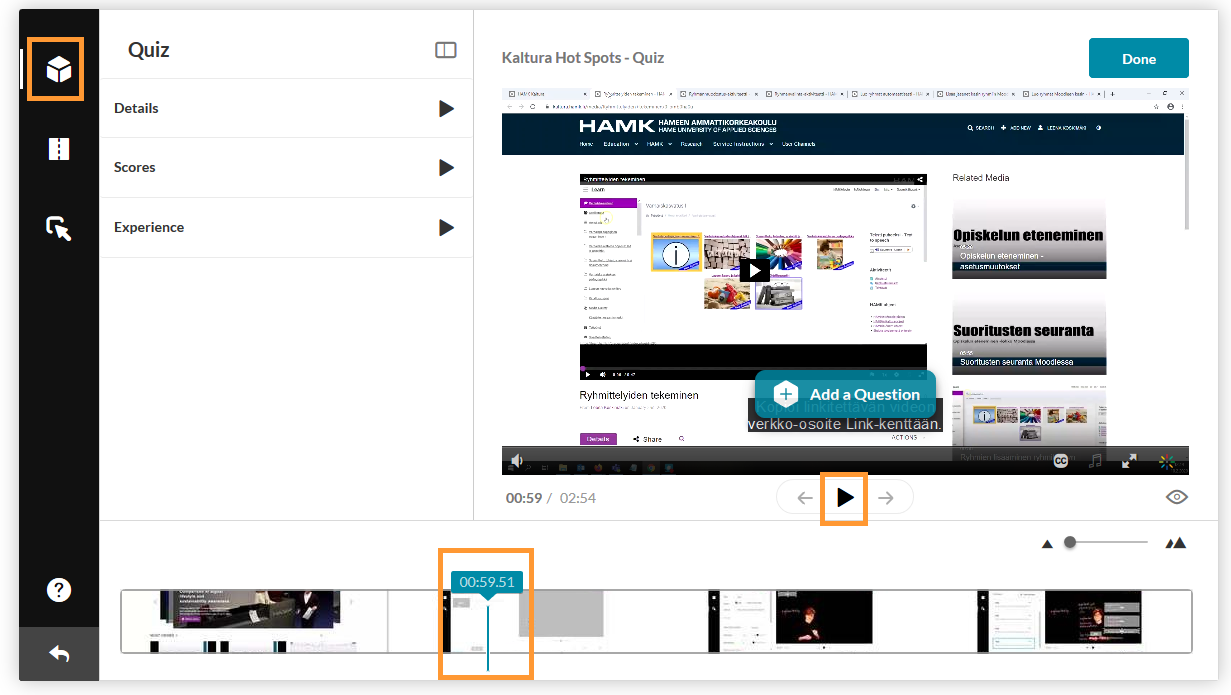
- Move the cursor to the point where you want to paste the question/text. You can watch the video by pressing the Play button.
- Add a question using the Add a Question button. Choose a question type from the drop-down menu.
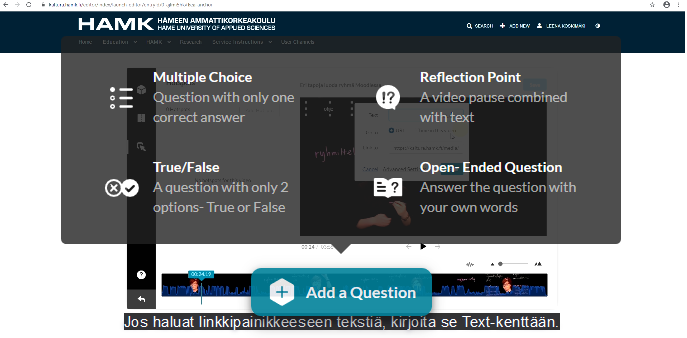
3. The ready question is saved from the Save button. It can also be edited afterwards.
4. When the question is saved, its position in the video can still be moved by first clicking on the question icon with the first button of the mouse, holding the icon pointing to the question with the mouse and dragging it on the timeline.
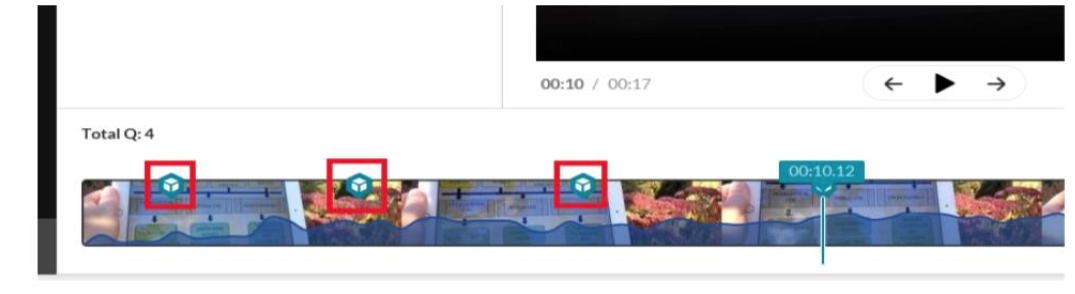
Question types
Multiple Choice
- Question and answer options. Only one answer can be correct.
- With the plus button you can add answer options.
- The order of the answers can be mixed with the arrow button.
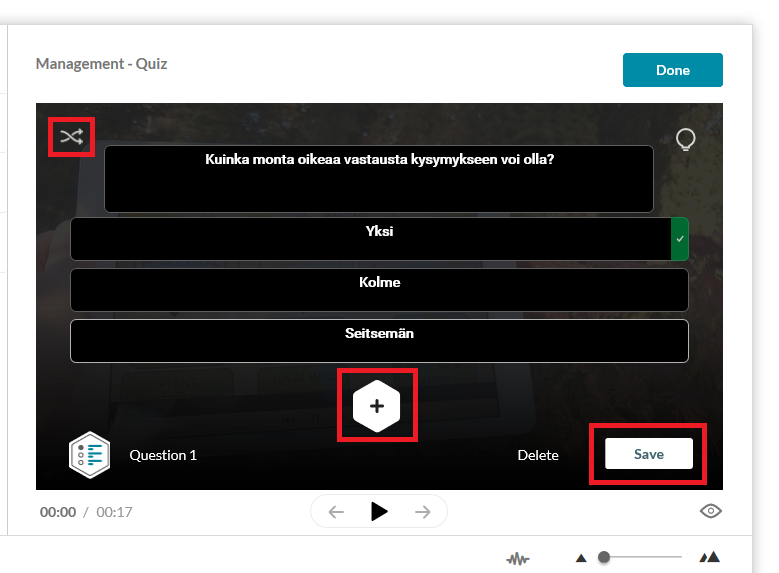
- You can give the video viewer a tip (Hint). You can see the hint after opening the question.
- You can justify the correct answer (Why). You can see the justification when all the questions have been answered and the answers have been returned.
The Hint and Why functions can be found behind the light bulb icon in the question editing mode.
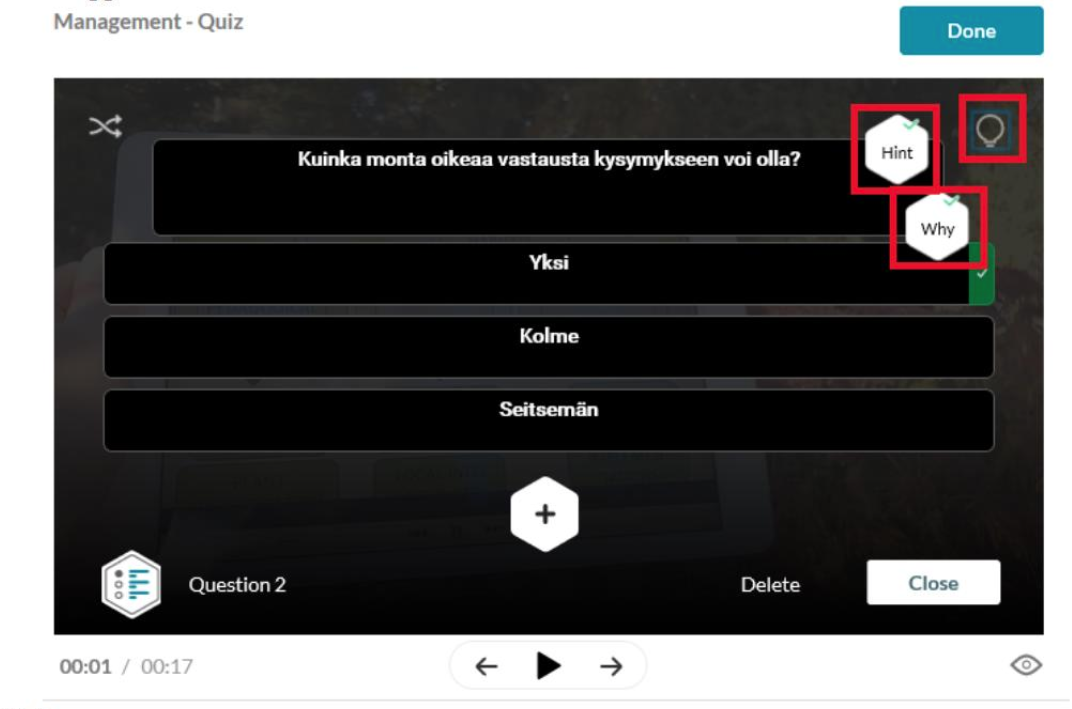
True/False
- Assertion type question. The viewer can answer true or false. Texts can be edited; e.g. True or False.
- Hint and Why functions enabled.
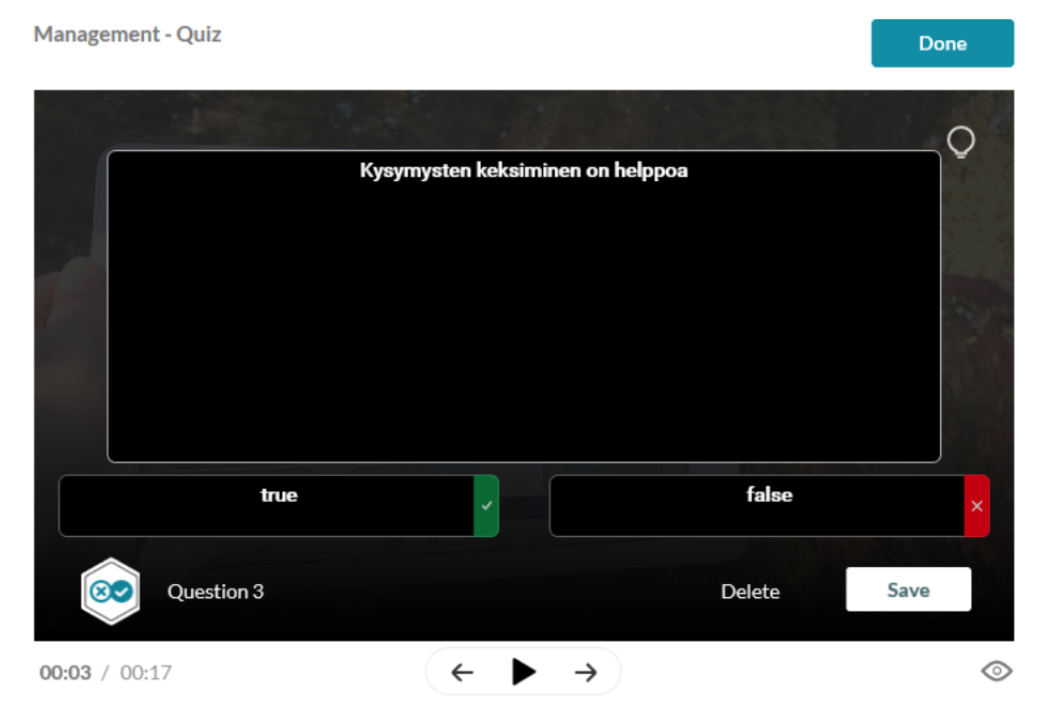
Reflection point
- Text can be added to the video, which can, for example, draw the viewer’s attention to a specific, important matter.
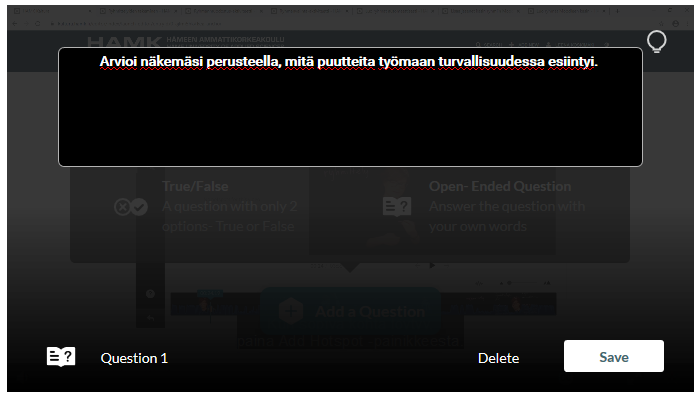
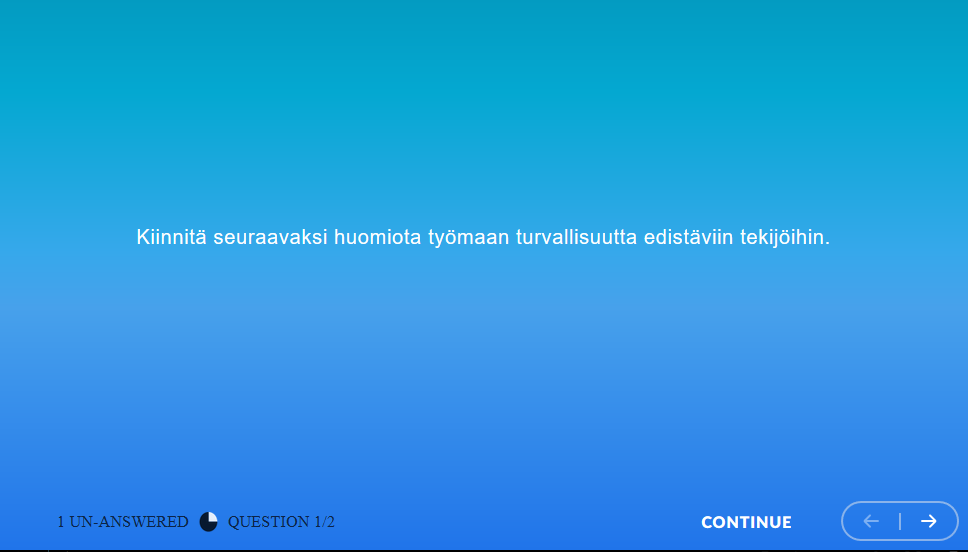
Open text questions
- You can add questions to the video that the video viewer must answer.
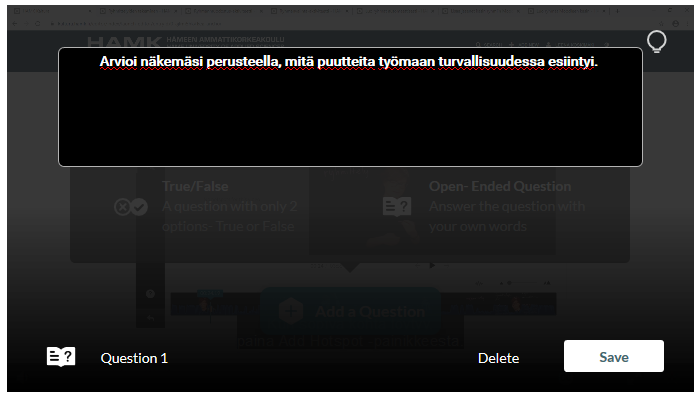
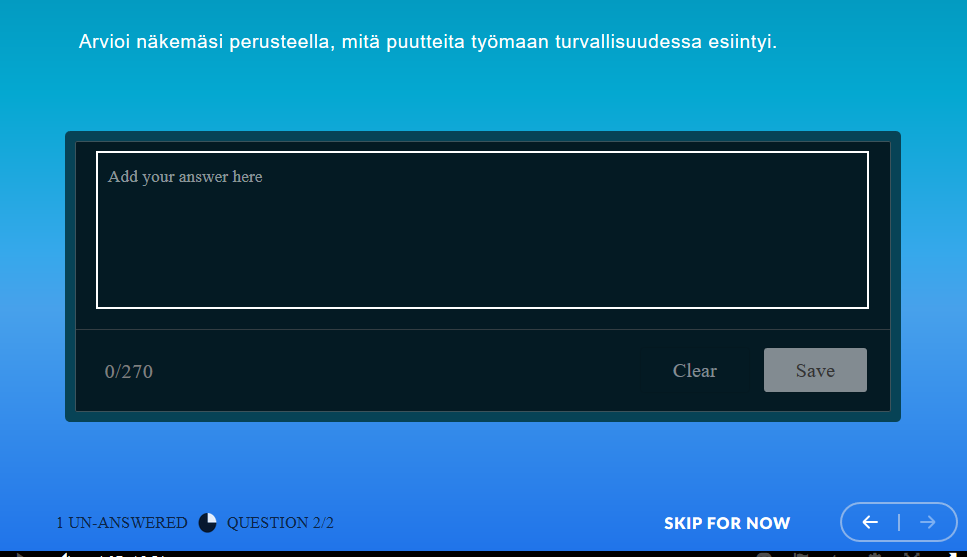
6. Check the settings
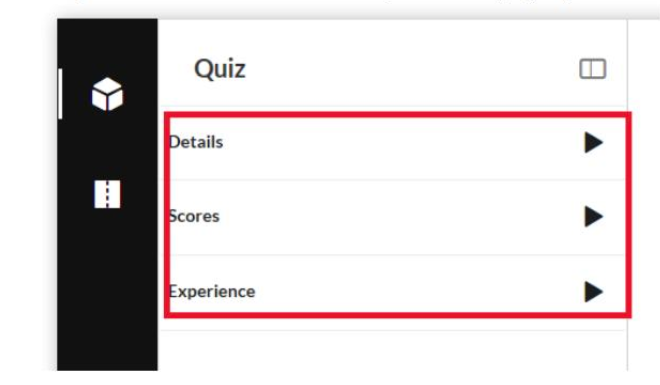
- Details section: define the name of the video, the opening message, whether it is possible to download the questions and the instruction text
- Score section: define whether the respondent can see her/his score and the correct answers and whether the respondent can answer the quiz more than once.
- Experience section: define how to answer the questions
7. With the Preview button (eye), you can preview your Quiz video and make sure that the questions are in the right place and have the right content.
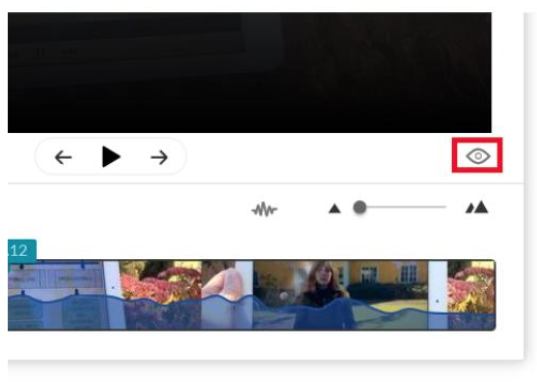
8. With the Done button, the Quiz video is saved. The original video remains as is.
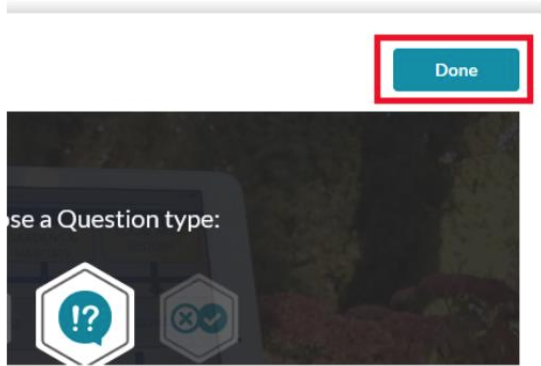
9. The Go to Media Page button takes you to the general viewing view. If there was still something to edit in the questions, return to editing mode with the Edit Quiz button.
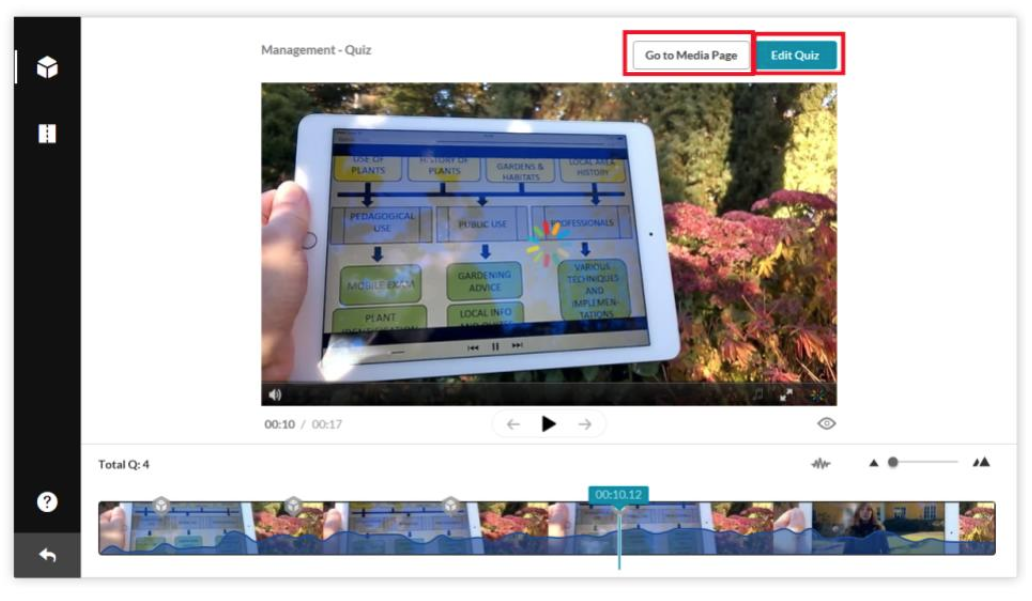
10. Share the Quiz video however you like
Notice: Undefined variable: output in /data/wordpress/htdocs/wp-content/plugins/pressapps-knowledge-base/public/partials/page/page-single.php on line 83
