Notice: Undefined variable: post_id in /data/wordpress/htdocs/wp-content/plugins/pressapps-knowledge-base/public/partials/page/page-single.php on line 41
Planner for task management

Article sections
The Planner is part of Microsoft365 service, and it is an easy and highly visual application for project planning, teamwork, and task management. The Planner enables you to create new plans, organize and assign tasks, share files, discuss work tasks, and track progress. Task visualization is an essential feature of Planner. You can view tasks by using different views and filters.
Use Planner when
- You work in a team or a project, and the goal is to plan and manage team tasks. The team members may also be students or teachers and students together.
- You want to plan and manage tasks together with other module teachers. E.g., the module team can work on the module’s Storyboard plan using Planner.
- You want to brainstorm the implementation of a development site.
- You guide students to a project-like way of working. Students can manage the project and related tasks with Planner.
Create a new plan
Use the “New Plan” button to create a new Planner plan. The table must be defined as either public or private based on its purpose.
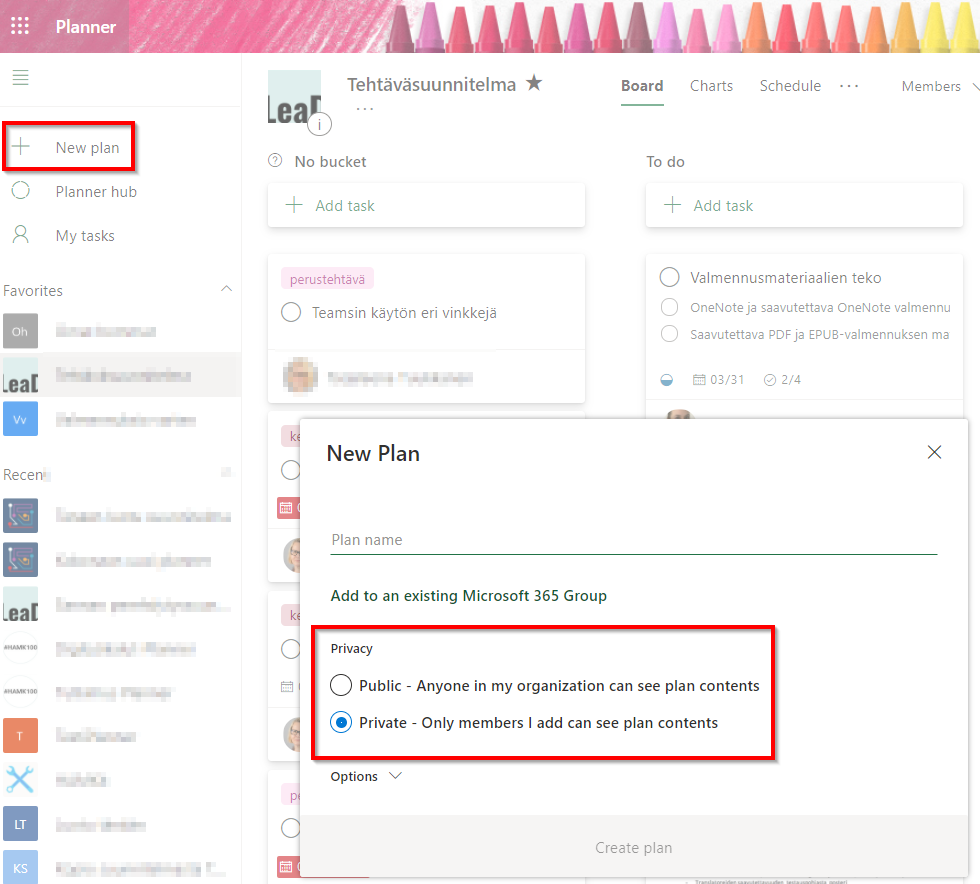
The public plan is automatically visible to people throughout the organization. You can add people to your private plan nearby user pictures at the top of the page or “behind three dots” (1), and then “Members” (2) will open the Planner’s membership list in Outlook. From “Members -button (3) in the upper tab list, you can see members of the Planner and also add new members. For more information about members, owners, and guests’ rights, see the Microsoft Help page “Guest use in Microsoft Planner” (opens in a new tab).
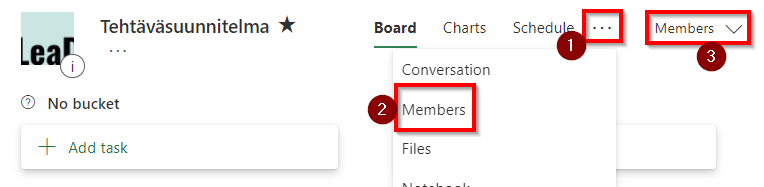
Through Outlook, you can also define members as planner plan owners, allowing them to manage it more extensively. You can also add members or view files attached to tasks in the plan from this location.
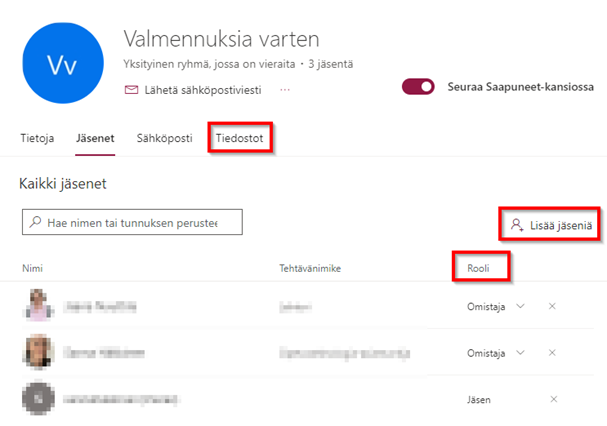
Create a new task and bucket in a plan
The Planner plan consists of individual tasks that can be grouped into different buckets, i.e., columns. When you create a new plan, there is the first column ready, and you can start by creating the first task with “Add Task.”. If you want to create a new column, you can do so with “Add a new bucket.”
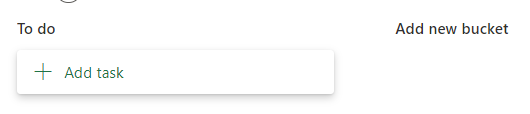
You can name tasks and containers later by clicking its name and then type a new name in the item that opens. Renaming of Planner as a whole is also possible in the same way.
The new task must be named when created, and it will be attached to the Planner table. By clicking the task again, you can open its more detailed information, which you can use to specify, for example, the deadline for the task or to add an attachment to the task.
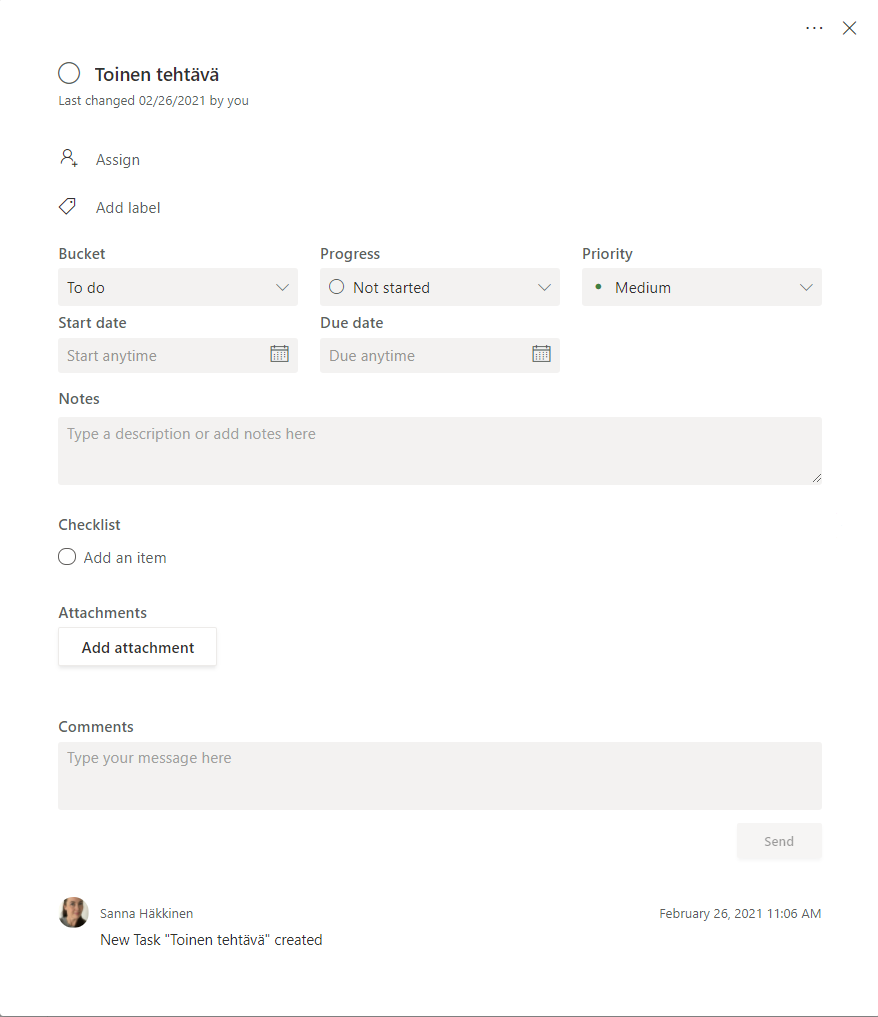
Different views and filtering of planner table
You can view the Planner table by using various groupings and filtering.
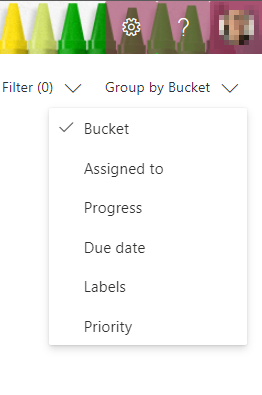
By default, the plan is shown as a bucket structure, but you can also select a view so that columns display tasks sorted by their managers, progress/stage, or due date.
You can use filtering to select multiple filter criteria at the same time, such as tasks that are due this week for a specific person.
General settings
Planner general settings can be accessed from the top of the view, “behind three dots” and then “Plan settings”. The settings have three tabs:
- General, from which you can specify the background color or picture of the plan.
- A group from which you can rename the planner board and change its publicity/privacy.
- Notifications from which you can modify the notification settings for the planner table.
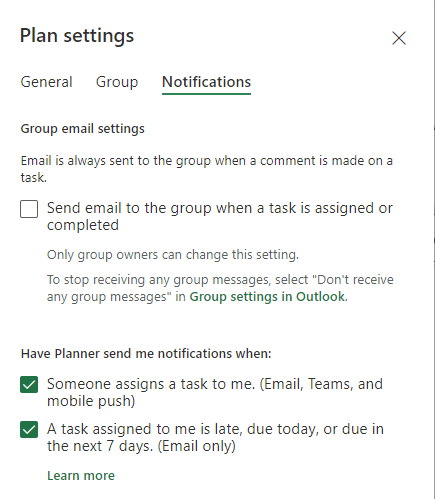
Use Planner in Teams
For example, planner can also be connected to teams to plan the team’s tasks. Open the Teams channel where you want to create a new Planner plan. Planner can be found in the menu under the name Tasks by Planner and ToDo. Add a new app from the “+” button.
For more detailed instructions on using Planner in Teams, see Manage Digipeda Help Teams tasks in Planner (page opens in new tab).
Microsoft Help for Office 365 Planner:
- Planner – Help & Learning
- View and manage tasks in Planner
- Use a screen reader to explore and navigate Microsoft Planner
- View charts of your plan’s progress
Planner mobile application
Notice: Undefined variable: output in /data/wordpress/htdocs/wp-content/plugins/pressapps-knowledge-base/public/partials/page/page-single.php on line 83
