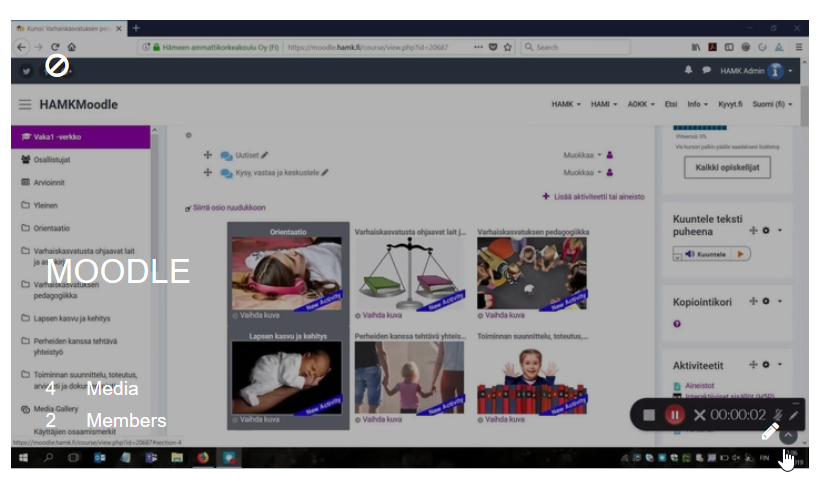Notice: Undefined variable: post_id in /data/wordpress/htdocs/wp-content/plugins/pressapps-knowledge-base/public/partials/page/page-single.php on line 41
Kaltura channels

Article sections
The Kaltura video service has different ways of classifying and grouping videos. One way is to take advantage of channels. Channels can be public, partially restricted or only intended for a limited group of users.
If you post a video on a closed channel and it appears on Kaltura’s front page, don’t panic: it will only be visible to the few who have the right to view it. Instructions for publishing a video to the channel: Kaltura: adding a video to the channel
Publicity of the video: even if the status of the video appears to be “Published”, it does not automatically mean that it is public to the whole world. “Published” means that the video has been published in a certain category or channel.
- If the video is published in a category, it is publicly viewable in Kaltura and search engines can find it.
- If the video is published on a channel, it can be public, but depending on the visibility of the channel, visible only to logged in users or only to an even more limited group of users.
- A video cannot be set to “Published” if no category or channel is set for it.
Channels that you have made yourself or that you have access to can be found under the My Channels heading. Other channels can be found under the User Channels heading.
The owner of the channel can allow users to follow the channel, in which case the followers will receive an email when a new video is added to the channel.
Use channels when
- you want to build a video collection around a certain topic alone or together with students or colleagues.
- you want to share the responsibility for maintaining the video set with other users or otherwise use joint use.
- you want to build channel playlists from the contents of the channel, instructions for creating a playlist.
- you want the video set to be easily found in Kaltura.
- you want to take advantage of the analytics accumulated from viewing.
- you want users to be automatically notified when you add a video to the channel.
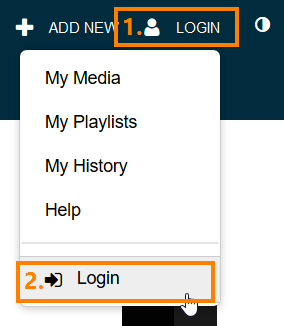
Log in to the service at kaltura.hamk.fi with your HAMK ID (short form)
Channel creation and channel information
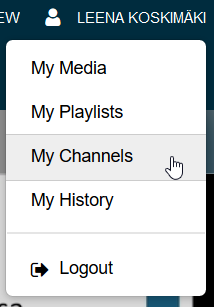
Go to the My Channels page. Select your own name > My Channels
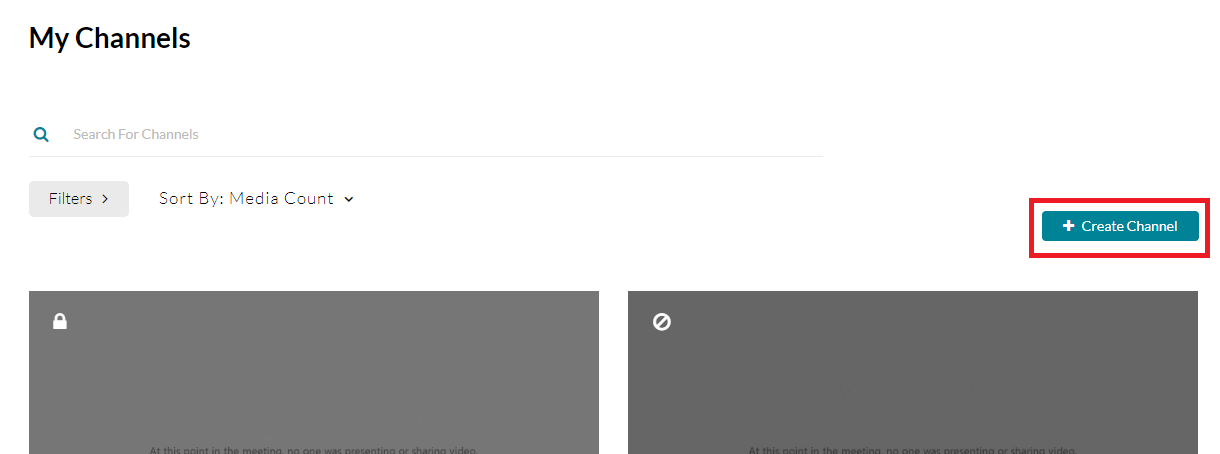
Select Create Channel
- Add channel name and description.
- Choose the appropriate level of publicity.
- If you want a channel under one of the site headers (Education, HAMK, Research), choose a category such as Research (the channel can still be for internal use). Finally, press the Save button to create the channel.
Adding videos to a channel
Add the videos you want, Kaltura: adding a video to the channel ( instructions)
Channel editing
Editing, deleting and adding members to the channel takes place in the editing mode, which you can access via two routes:
Once the channel settings have been changed, press the Save button at the bottom of the page. At the bottom, there is also the Delete Channel function.
Adding members
Channel members can see the content of the channel, even if it is closed to outsiders. Channel members and their roles can be seen on the Members tab of the channel editing mode. Channel actions>Edit>Users/Members. Adding members is done with the Add Members function.
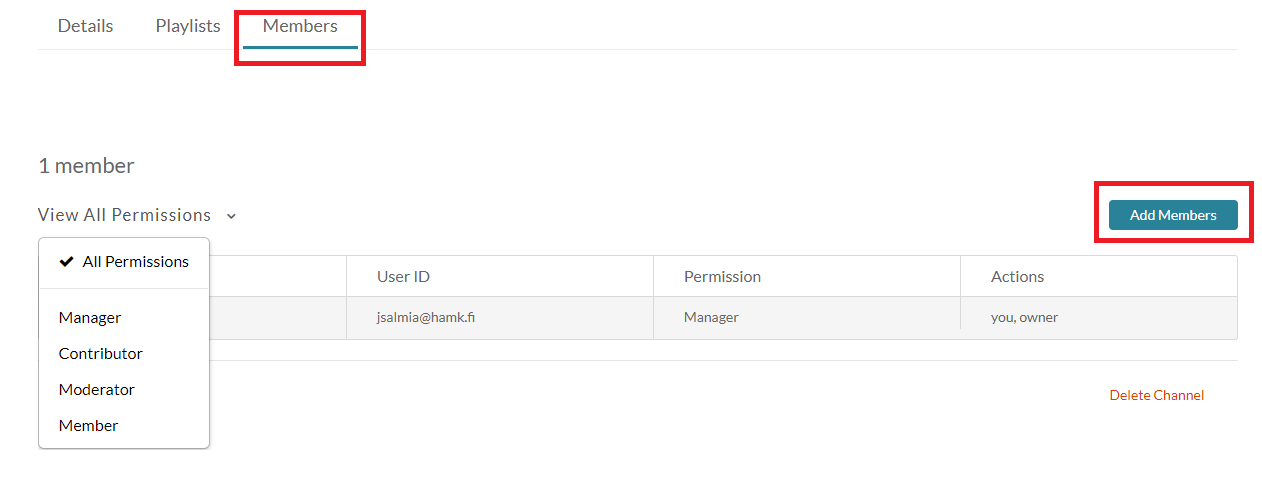
| Member | Contributor | Moderator | Manager |
|
|
|
li> |
Limiting the content of the channel to the staff
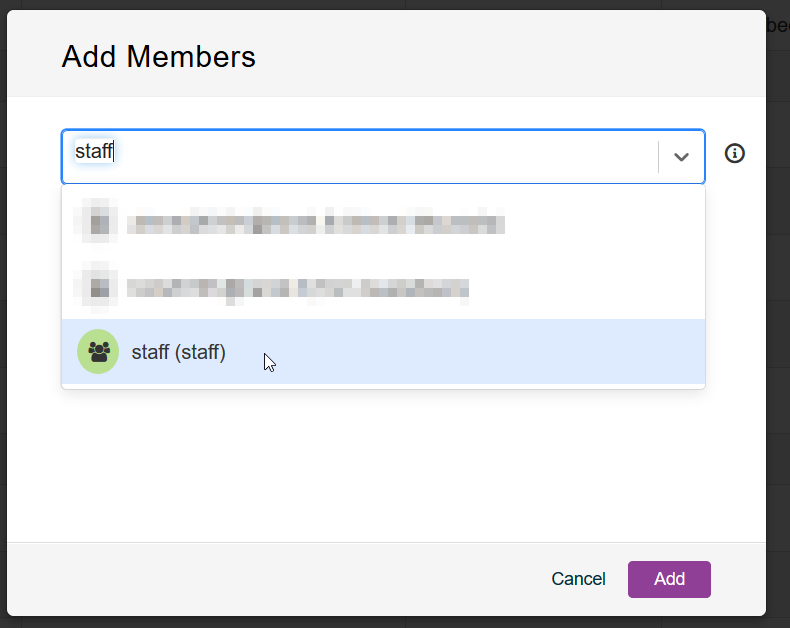
- You can limit the content of the channel to staff only by adding “staff” to the channel as a member. Staff becomes selectable when you start typing it in the text field.
- Check that Member is selected in the Select Permissions section, if you only want viewing rights.
- After the addition, the content is visible to logged in HAMK employees.
Implementation of the Subscribe function
Select Enable subscription to channel from the Options menu. You can also use the direct link to become a follower of the channel.

Channel playlists
Instructions for using channel playlists, link.
Also familiarize yourself with the use of Kaltura’s playlists, help and Moodle’s Media Gallery function, help.
Publicity levels of channels
| Publicity level of the channel | Viewing rights | Editing rights | Usage examples | NOTE |
| Open | All Logged in users | All Logged in users | An open channel related to a theme, where all registered users can produce material, e.g. an area of expertise or an event. | The channel appears as a possible publishing location in the Publish in Channel section for all logged in users. |
| Restricted | All Logged in users | Channel creator and separately added users* | A video entity that wants to be shared as such within HAMK. e.g. language learning strategy | Additional rights are granted to users individually based on username or name* |
| Private | Channel creator and separately added users* | Channel creator and separately added users.^* | A video collection limited to a certain small group. E.g. internal recordings of meetings. | Additional rights are granted to users individually based on username or name* |
| Public | Everyone (including external anonymous users) | Channel creator and separately added users* | Sharing a completely public video entity to the world. | Additional rights are granted to users individually based on username or name* |
*Also everyone working in a staff role via the Staff addition, help.
Notice: Undefined variable: output in /data/wordpress/htdocs/wp-content/plugins/pressapps-knowledge-base/public/partials/page/page-single.php on line 83