Notice: Undefined variable: post_id in /data/wordpress/htdocs/wp-content/plugins/pressapps-knowledge-base/public/partials/page/page-single.php on line 41
Zoom’s audio and video settings
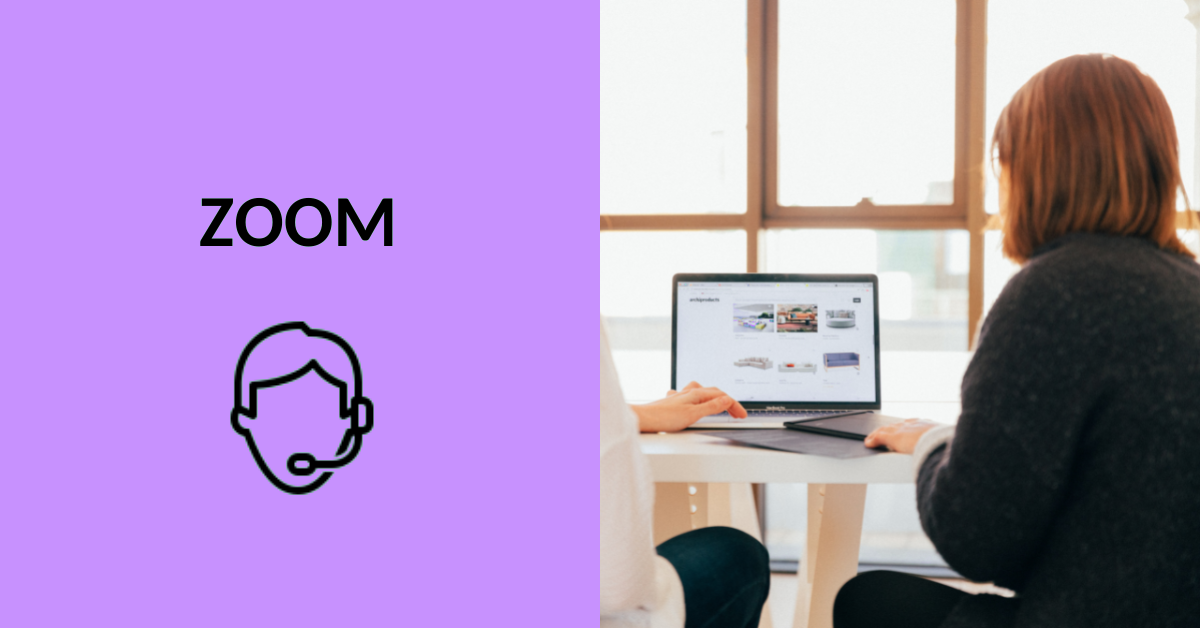
Article sections
Virtual background
When participating in the meeting on the Zoom app, you can select the virtual background in the video settings on “Choose Virtual Background”. Choose the background you want to use. The virtual background is in use until you choose “None” as background.
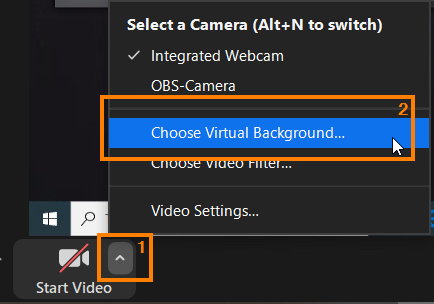
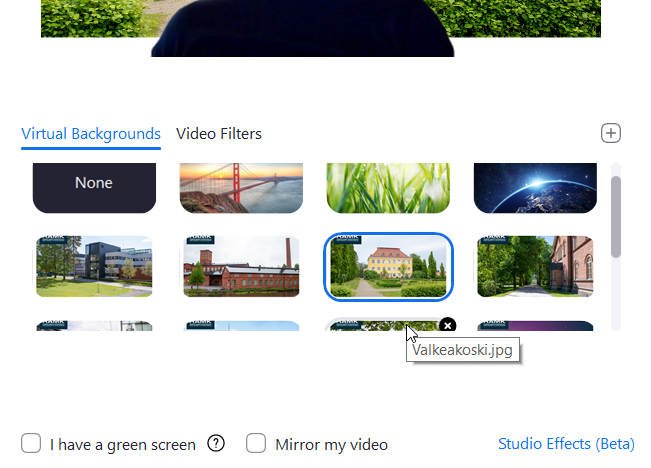
- When participating in the meetingon your browser, by web client, you can select from Zoom’s own backgrounds.
- You can select the virtual background from the Settings menu.
- The virtual background will mask the surroundings of the participant.
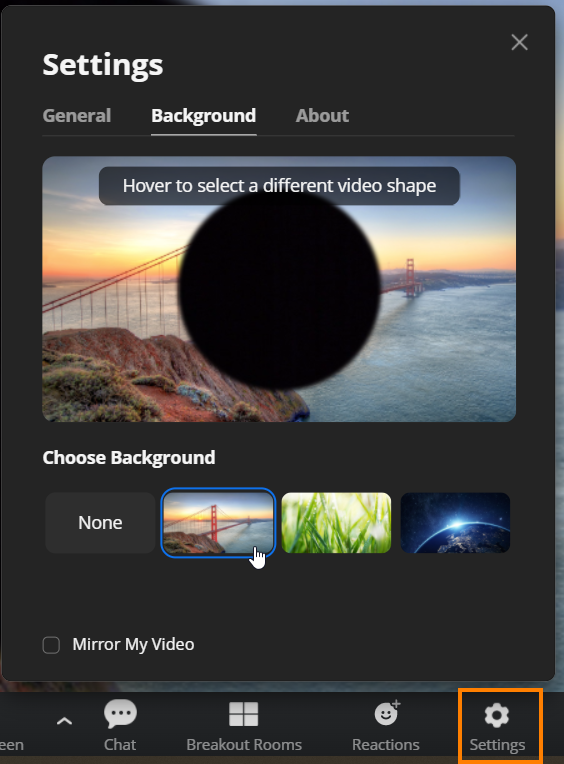
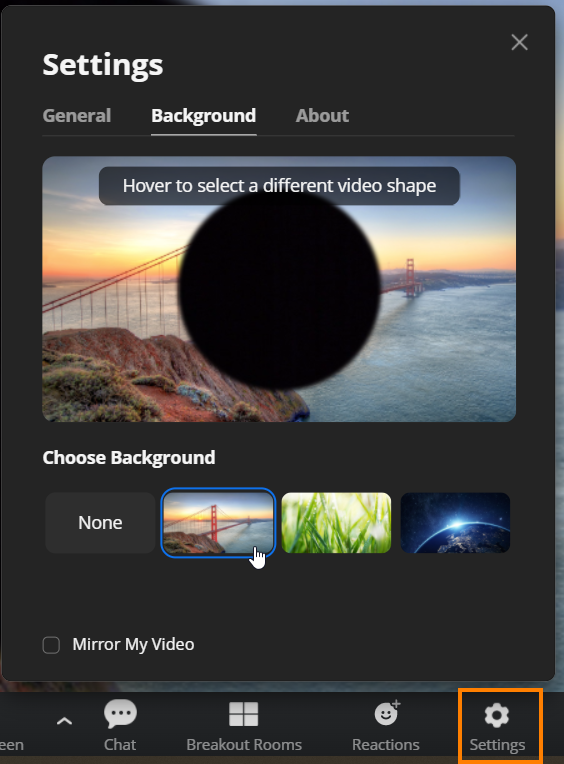
Ongelmia virtuaalisen taustakuvan kanssa?
Connecting your audio and video devices in a meeting
You can select the devices to use when you join the meeting, instructions: “Joining to a Zoom Meeting“.
Webcam
Instructions for web camera testing before joining the meeting and during the meeting, link.
Zoom’s own instructions for video settings
Are you in a meeting, but the webcam just can’t be found?
If you are in a meeting in a browser, your audio or video devices will not be recognized if you use other browser than Chrome. The latest version of Firefox might work but Firefox sets other limitations to taking part in a meeting.
Join the meeting by using the Chrome browser or Zoom app, which you can download to your PC and mobile devices from Zoom’s Downloads page.
Sound settings
Instructions for testing audio equipment at entry and before the joining the meeting, link.
Zoom’s own instructions for audio settings
Always test sounds when you join a meeting on a desktop app (Test speaker and microphone)
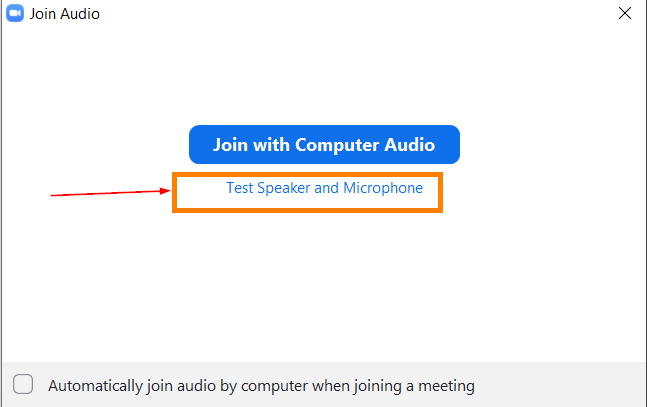
- If you hear a test sound, press the Yes button. If you can’t hear the sound, press the No button, at which point Zoom will go try the next audio device available (speaker, headphones, etc).
- You can also choose from the menu the device to be tested yourself.
- Talk to the microphone, if you hear your own voice, press the Yes button. If you can’t hear the sound, press the No button, and Zoom will go to try the next microphone.
- Press Finish.
If the audio does not work during the meeting
- If you are in a meeting in a browser, your audio or video devices will not be recognized if you use other browsers than Chrome. Join the meeting by using the Chrome browser or Zoom app, which you can download to your PC and mobile devices from Zoom’s Downloads page.
- Do audio testing (Test speaker and microphone). Open the audio settings menu from the arrow button to the right of the microphone button. The test works the same as it does when joining the meeting.
- Check the possible separate volume control on the microphone cord and mechanical microphone silencing function (mute).
- Check that your microphone or speaker is not muted in your computer settings.
- Check your computer’s own settings.
- Check the volume of the microphone and speaker in Zoom’s settings “Audio Settings” (in the meeting, you can open the audio settings from the arrow button on the right side of the microphone button).
- Do you see the “Join Audio” button at the bottom left of the meeting window? In this case, computer audio devices are not used. To fix the situation, click on the icon and select “Join with computer audio”.
If the audio still doesn’t work
- Restart the computer.
- Test whether the audio/microphone works in any other program (Windows audio recorder, Skype, or whatever).
- If you have USB headphones, try switching them to another USB port. If this doesn’t help, try headphones with a non-usb connector.
- If you have a laptop, try audio testing using your computer’s own speaker and microphone so that the headsets are not connected to your computer.
Notice: Undefined variable: output in /data/wordpress/htdocs/wp-content/plugins/pressapps-knowledge-base/public/partials/page/page-single.php on line 83
