Notice: Undefined variable: post_id in /data/wordpress/htdocs/wp-content/plugins/pressapps-knowledge-base/public/partials/page/page-single.php on line 41
Participating in a Zoom Meeting
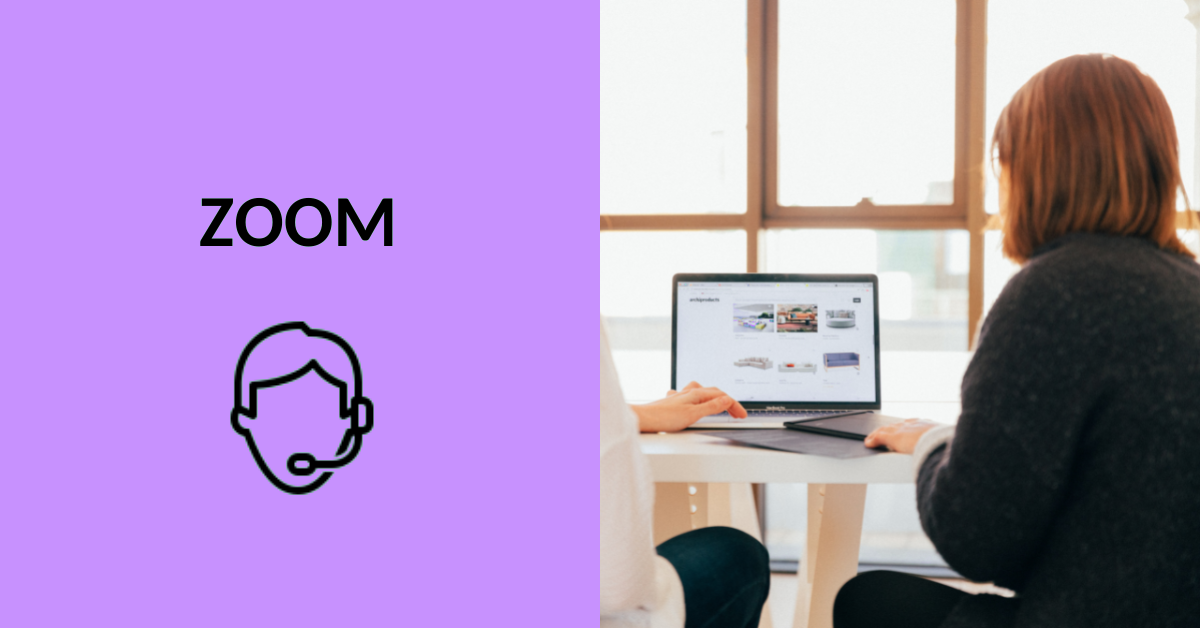
Article sections
Session functions
Zoom’s audio and video settings.
If you don’t see the black bar at the bottom of the Zoom window like the one in the picture, it will appear by moving the cursor to the bottom of the window. You can lock or hide it with the alt key.
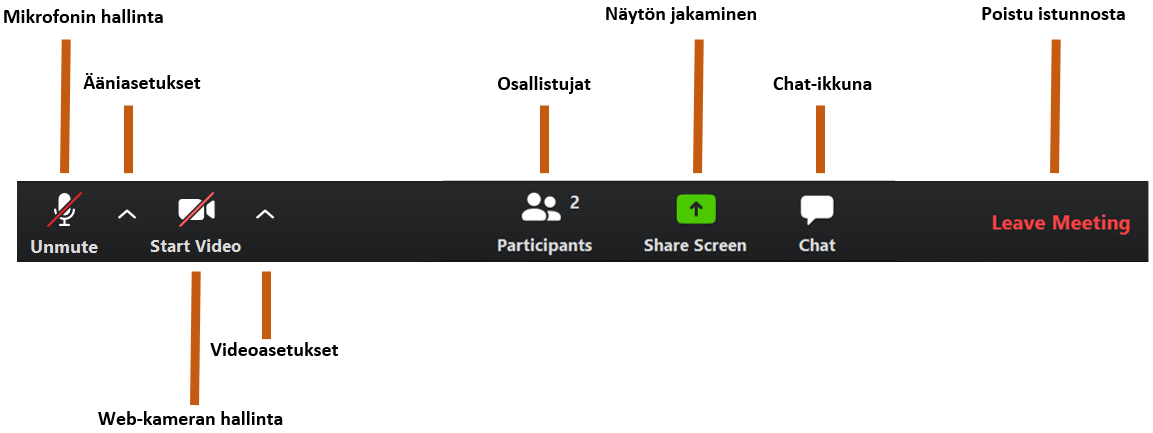
Interaction: hand raising, reactions, etc.
- You can use interactive functions from the Reactions button, whether you participated with an application installed on a computer or mobile device or in a browser.
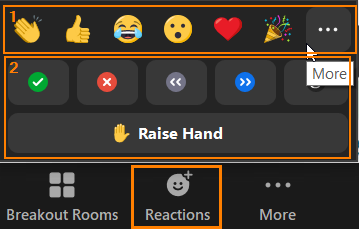
- The reactions in the top row are shown for a moment. A button with three dots will give you plenty more reactions.
- You can disable other reactions by pressing the button again. The host of the session can also remove your selection.
Annotate
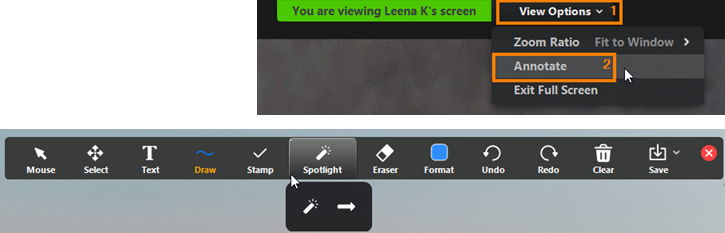
- You can annotate the shared content or the whiteboard.
- Annotation works with Zoom applications installed on computers and mobile devices.
- You can delete your own entries with the Clear button.
Screen sharing
Start screen sharing
- Click on the Share button to choose what you want to share.
- You can share the entire screen (Screen) or a single window of a program running on your computer. You can select several windows to share with the ctrl button at the bottom.
- If you want the participants to hear the sounds playing on your own computer, such as the sounds of a YouTube video, check the Share computer sound box in the lower left corner of the dialog box.
- Checklist for sharing or recording your screen
- What information participants will see during the Zoom meeting or on the recording
- Zoom’s own instructions, ”Sharing your Screen”.
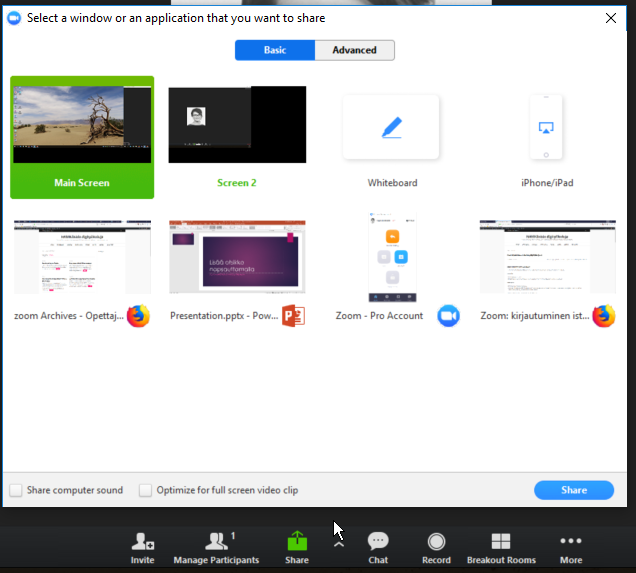
The buttons that appear on the screen when you share a single program window
The Security button is only visible to the session host
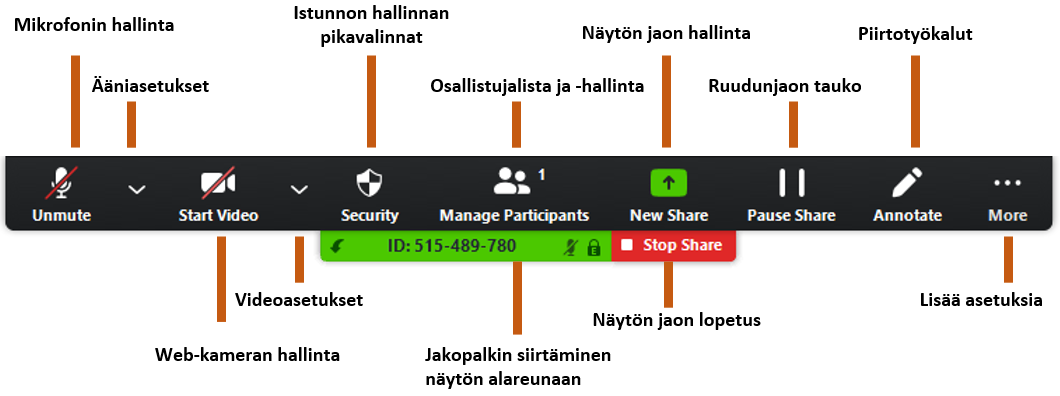
Buttons when sharing your entire screen
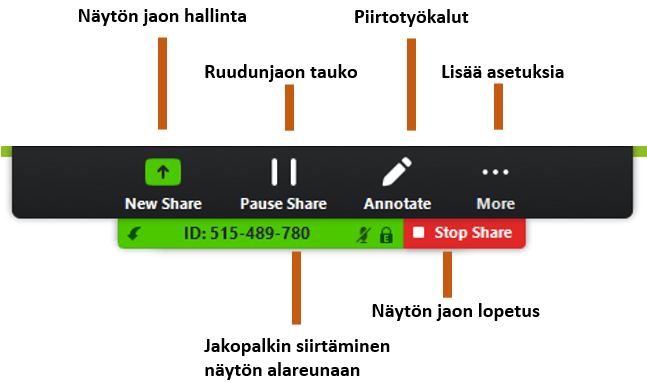
Stop incoming video -function
- The Stop incoming video function cuts off the video feed of other participants from your own session view.
- The function does not affect the views of other participants.
- You can temporarily reduce the number of visual inputs on the screen, or if you rely on a slow network connection, reduce its load.
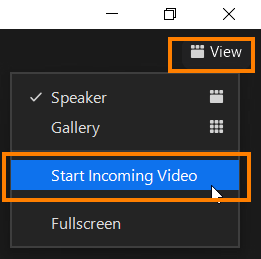
Disappearing session window
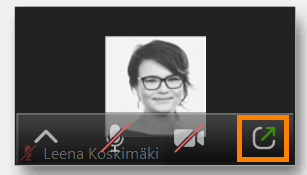
Did you close the session window from the button in the upper right corner of the Zoom window? This eliminates the full-sized session window and replaces it with a small icon on the screen (mini windows). You can get back to the full-size window by pressing the move button.
Notice: Undefined variable: output in /data/wordpress/htdocs/wp-content/plugins/pressapps-knowledge-base/public/partials/page/page-single.php on line 83
