Notice: Undefined variable: post_id in /data/wordpress/htdocs/wp-content/plugins/pressapps-knowledge-base/public/partials/page/page-single.php on line 41
Zoom LTI Pro Activity in Moodle
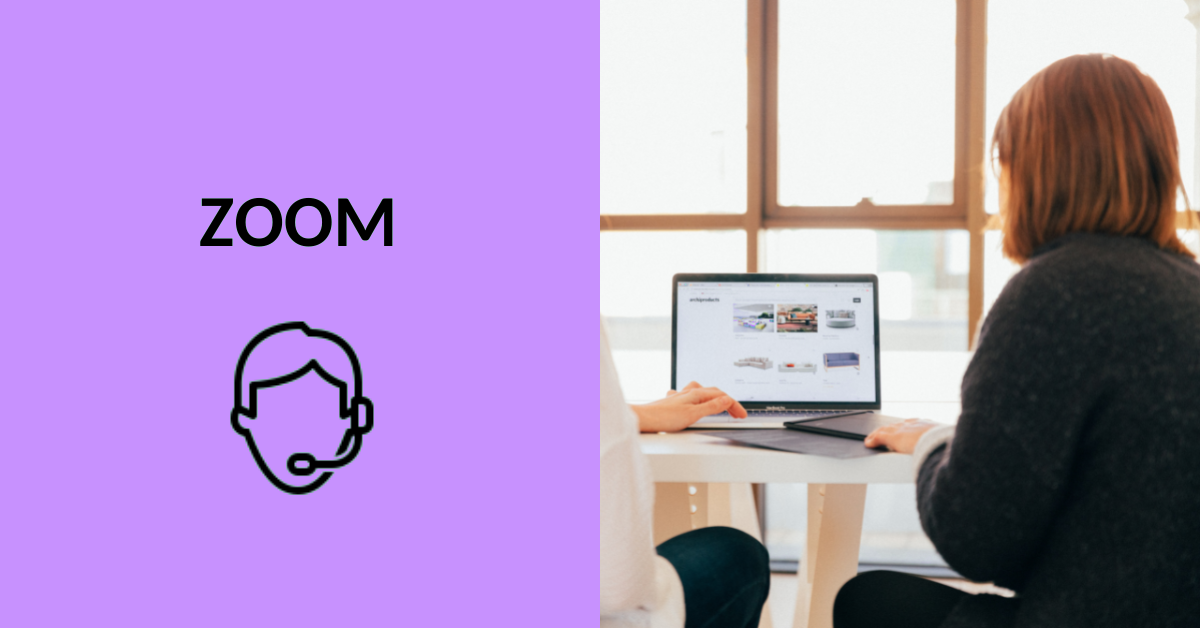
Article sections
Through Zoom LTI Pro activity, all teachers in the same Moodle course area can schedule their own Zoom meetings that will appear in the same place. Meetings created through the activity will also appear in the meeting scheduler’s Meetings listing on the Zoom app and web portal (https://hamk.zoom.us/meeting).
Instructions: Add a new Zoom LTI Pro activity to the workspace and set up meetings. Other teachers in the course area can’t modify or delete meetings scheduled by other teachers unless they are alternative hosts for the meeting. You can also use Import to import meetings you have previously set up to the activity listing. You can’t link personal meeting ID to course areas.
If the course area has multiple Zoom LTI Pro activities, all meetings set up in the same course area will appear in every Zoom LTI Pro activity of the course area. Deletion of Zoom LTI Pro activity from the course area doesn’t remove the actual Zoom meetings.
The user interface of Zoom LTI Pro acitivity
The activity has four different tabs for teachers. Upcoming and previous meetings are shown for students.
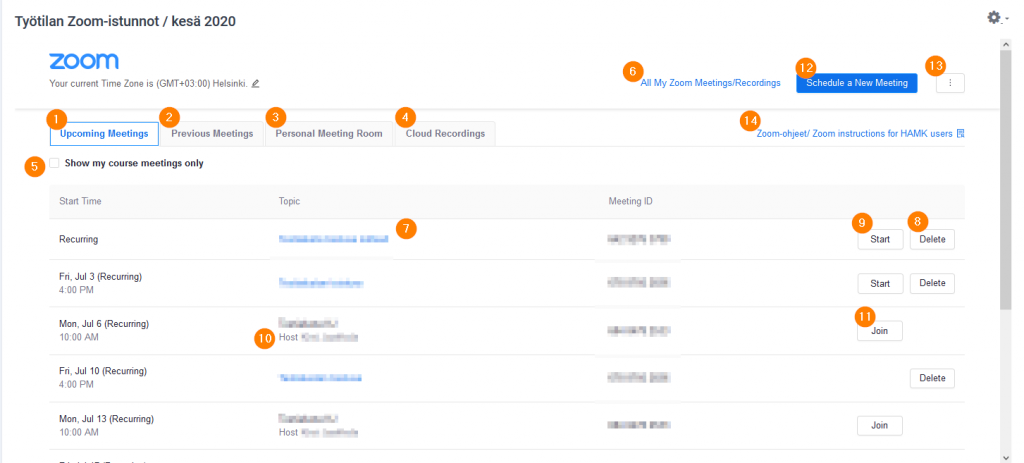
- Upcoming Meetings
- Previous Meetings
- Personal Meeting Room (each teacher sees the details of their own personal meeting room, no one else’s)
- Cloud Recordings – the function is not enabled at this point.
- You can filter out meetings that others have scheduled with the “Show my course meetings only” option.
- The All My Zoom Meetings/Recordings link will show you all your own Zoom meetings. The information displayed is user-specific.
- You can edit your meetings through the activity. Editing is done by opening the meeting you want to edit from the list and clicking Edit Meeting.
- You can also delete the meeting you’ve scheduled.
- When you start a meeting through Zoom Pro activity in the Moodle course area, you will automatically be recognized as a meeting host.
- You can’t delete or make changes to meetings created by other teachers.
- However, you can join them with the Join button.
- You can schedule a meeting through the activity, where it will also appear in the Zoom app and the Zoom web portal meeting listing.
- If you have earlier scheduled a Zoom meeting and want to link it to the activity, it can be done with the import function. The function can be found from the button with three points. For importation, you need a meeting ID number tag. You can’t unlink the meeting once imported to one course area or link it to somewhere else.
- Direct link to Zoom instructions of HAMK.
Zoom meetings that appear in the activity will also appear on the course area’s calendar if they are given time (a one-time meeting or a time specified for recurrence).
Notice: Undefined variable: output in /data/wordpress/htdocs/wp-content/plugins/pressapps-knowledge-base/public/partials/page/page-single.php on line 83
