Notice: Undefined variable: post_id in /data/wordpress/htdocs/wp-content/plugins/pressapps-knowledge-base/public/partials/page/page-single.php on line 41
Kaltura video as part of a message in the Moodle discussion area or a video as an assignment return

Article sections
You can use the embedding function of Kaltura videos in task feedback and workspace messages – anywhere a text editor is used. The teacher can also use the Kaltura Media Assignment, where you can directly return the video.
Note Check the instructions for returning assignments prepared by the teacher. Most likely, the teacher does not require the video to be published on any channel (“Published”), but it is enough that the video is hidden (Unlisted) or completely private (private) in the feedback made via Moodle by embedding.
Guide: Kaltura video upload to the service / Moodlen kautta.
Attaching a video to an assignment return or a message in a discussion area via a text editor
Importing a Kaltura video into a text editor

Note the teacher must select Web text as the return form of the assignment, so that embedding or sharing the link is possible.
- When you press the Embed Kaltura Media button, a list of the videos you have uploaded to Kaltura opens in a separate window. When you have found the video you want, click Select. If you have not yet uploaded the required video to Kaltura, you can do so in the same window from the Add New button (guide: video to Kaltura via Moodle). The degree of publicity of the video does not matter – even private videos (private) are shown as assignment return.
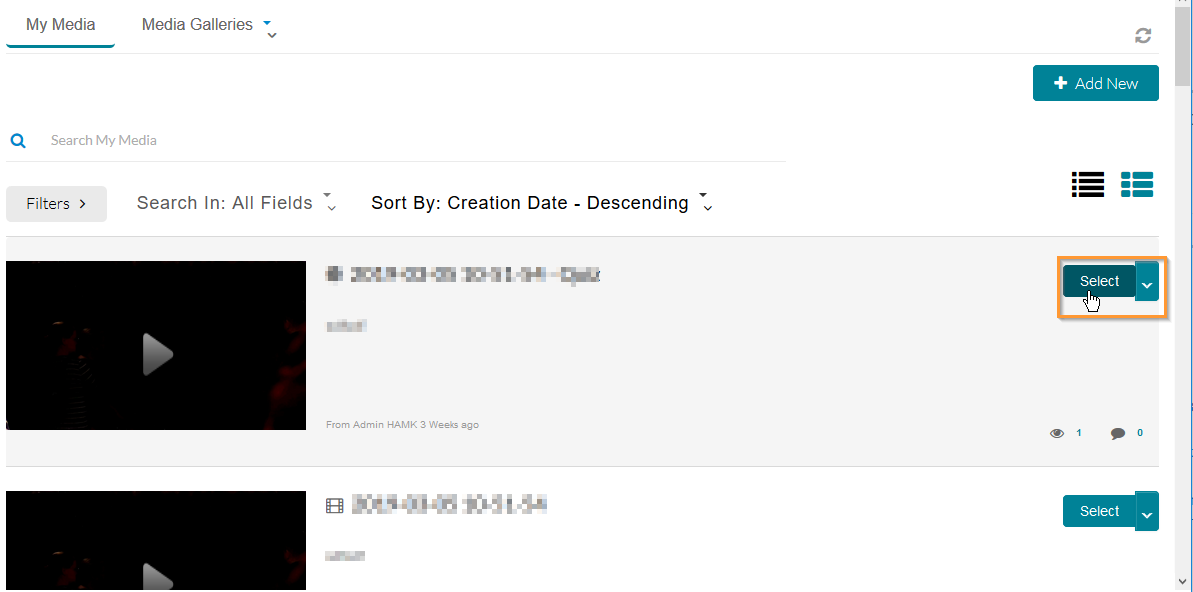
- You will go to the preview view. Click the Embed button at the bottom of the window to enable embedding.
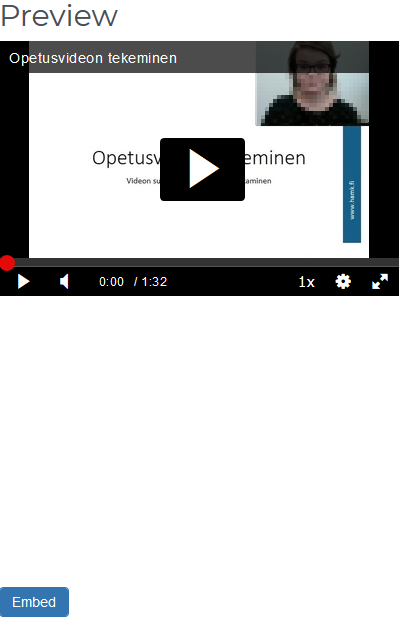
3. Note after this, the actual video does not appear in the text editor field, but the video is referred to with a text in the form of a link. Now send your message to the discussion area or save the assignment return. The link text refers to the embedded video and the actual video will appear after the message is published/the task is returned.
Sharing the link of the video task for recovery (online text)
Note the teacher must select Web text as the return form of the assignment, so that the sharing of the video link is possible.
Instructions for creating a video link in Kaltura: sharing an altura video. Paste the share link of the video into the text editor of the assignment return. Make sure that the publicity level of the video is not private, in which case the video is visible only to you, but Unlisted, hidden, in which case you can watch the video by opening the link.
Video return for the Kaltura Media Assignment
- Open the task or from the course area.
- Add a video you’ve produced or make a video directly via the Add media Submission button.
- Adding media to a task
- Submitting added media as assignment feedback
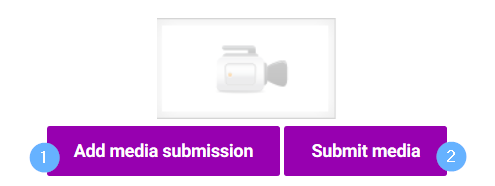
3. Select the desired video from the window that opens with the Select button or make a video using the Add New button. Acknowledge the return with the Yes button.
4. After selection, the video preview is shown on the page and you can still watch the video. (If you just made a video, it may take a while to load and complete.)
With the Replace media button, you can choose another video.
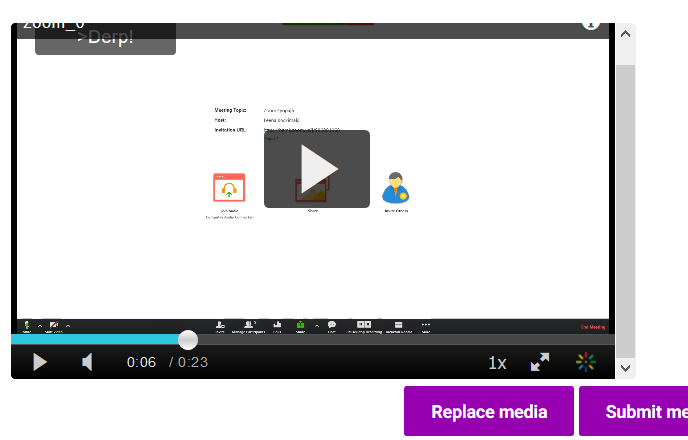
You will also receive an acknowledgment of successful task return.
Notice: Undefined variable: output in /data/wordpress/htdocs/wp-content/plugins/pressapps-knowledge-base/public/partials/page/page-single.php on line 83
