Notice: Undefined variable: post_id in /data/wordpress/htdocs/wp-content/plugins/pressapps-knowledge-base/public/partials/page/page-single.php on line 41
Add interaction to your Zoom meeting
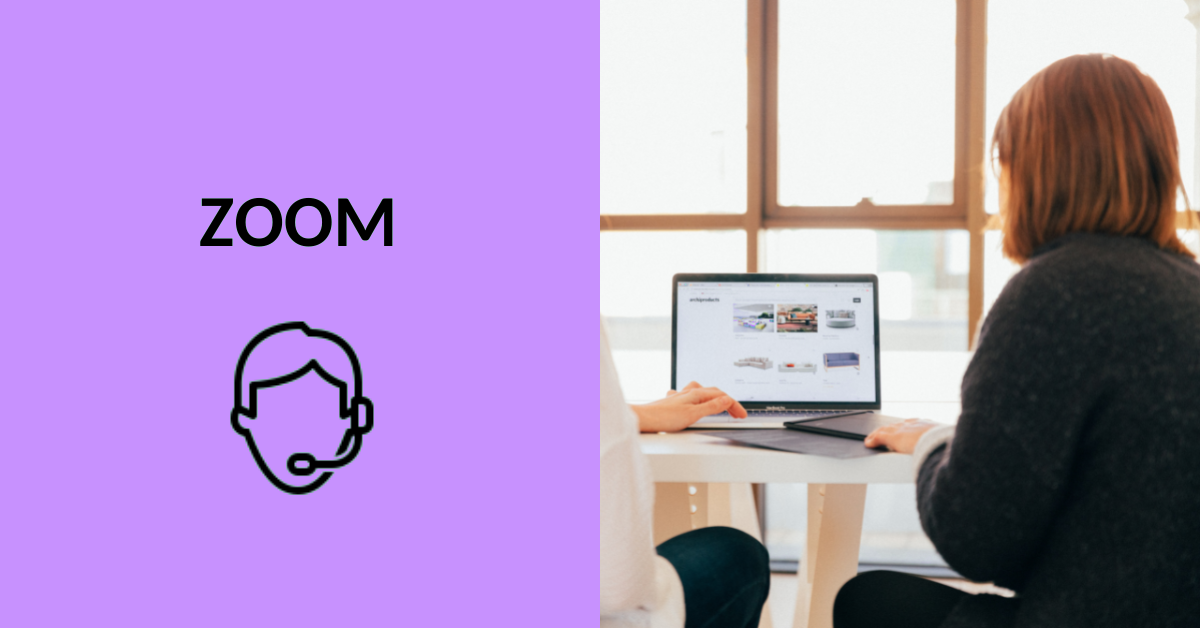
Article sections
This guide has introduced tools that you can use to add interaction to a Zoom session.
Web camera, wallpaper and filters
Background images can be used if you participate in the session with the Zoom application installed on your computer or mobile device. The browser participant can use limited background images. Instructions for using the virtual wallpaper and filters: Zoom’s audio and video settings
Participants in the same “space” with Immersive
The host of the Zoom session controls the view from the View button in the upper right corner of the session window. Immersive view works with participants who have the Zoom application downloaded to their computer or mobile device. You cannot share the screen in Immersive mode.
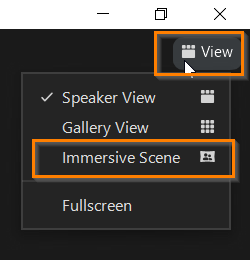
Zoom has added ready-made backgrounds, and as in Teams, different backgrounds are suitable for different numbers of participants. You can also download your own virtual wallpapers from the + button. You can also use the view of your own web camera. Participants can be arranged in random places to sit, or you can arrange them in the order you want. You can assign only some of the participants to places.
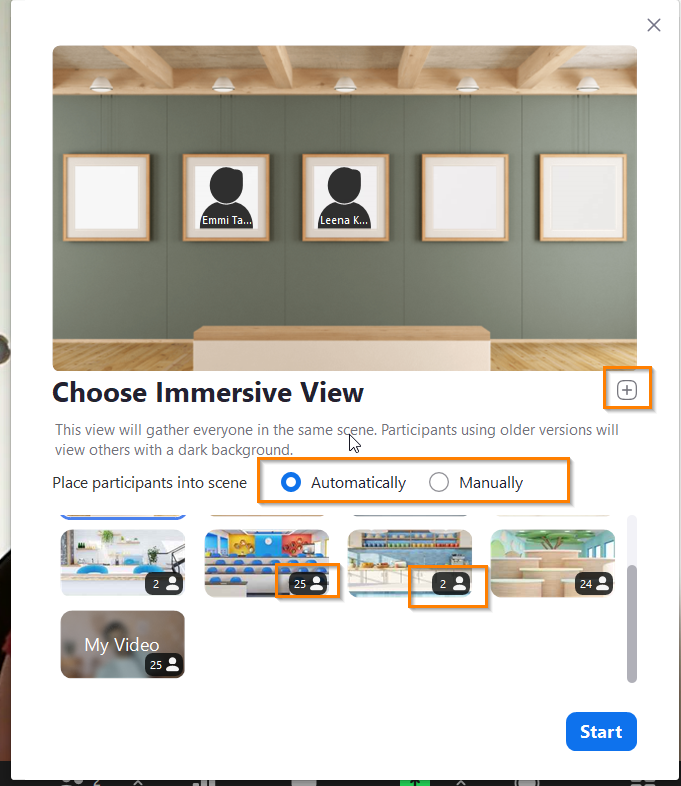
Reaktiot, peukutus, äänestys, kädennosto
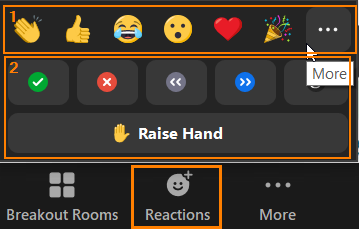
- You can use interactive functions from the Reactions button, whether you participated with an application installed on a computer or mobile device, or in a browser.
- The participants of the session can take advantage of reactions that appear on the screen for a short time, such as clapping hands or thumbs up, or you can organize a vote with, for example, Yes/no buttons.
- You can see the raise of hands and other long-lasting reactions by opening the Participants list.
- Based on the list of participants, you can see a summary of the participants’ choices.
- With the Clear all function, you can clear the participants’ choices.
Participating in a Zoom Meeting.
Annotation tool
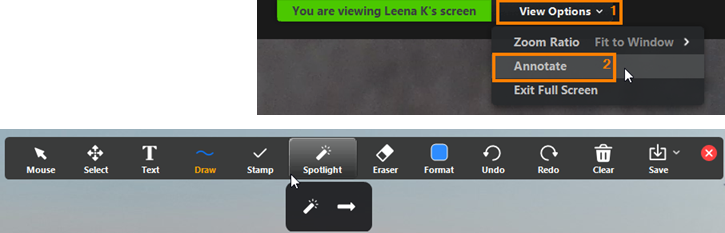
- You can annotate the shared content or the whiteboard. Annotation works with Zoom applications installed on computers and mobile devices.
- Participating in a Zoom Meeting
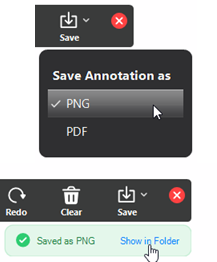
Storage of produced content
- Save
- If you want, select the file format by clicking on it
- Saved on the C drive of your computer in the Documents>Zoom>session name folder (also opens by pressing the Show in Folder link).
Host controls session annotation
Basically, annotation is used by all participants when sharing either some content or a white whiteboard base.
The host can either clean up everyone’s tracks or his own, the participant can only clean up his own.
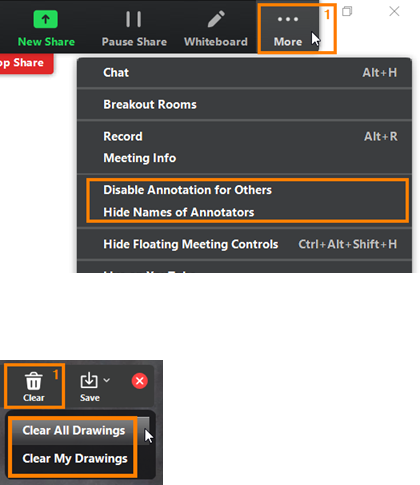
- Basically, annotation is used by all participants when sharing either some content or a white whiteboard base.
- You can remove the annotators’ names from view.
- The host can either clean up everyone’s tracks or his own, the participant can only clean up his own.
Whiteboard
Content can be produced for the whiteboard with Zoom applications installed on computers and mobile devices. A person participating with a browser can see the Whiteboard, but cannot produce content on it. Introducing Zoom Whiteboard, A New Visual Collaboration Solution
Polls
Instructions for using polls: Polls
Small groups in Zoom
Instructions for using small groups: Breakout rooms in Zoom
Notice: Undefined variable: output in /data/wordpress/htdocs/wp-content/plugins/pressapps-knowledge-base/public/partials/page/page-single.php on line 83
