Notice: Undefined variable: post_id in /data/wordpress/htdocs/wp-content/plugins/pressapps-knowledge-base/public/partials/page/page-single.php on line 41
Establishing the Moodle course area

Article sections
Management of Moodle workspaces and participants is done in Pepi. This applies to all implementations found in Pep. Please make sure that you have defined the teacher information for Pepi’s implementation in Education Planning -> According to Designer’s instructions for implementation.
Moodle-työtilan tiedot tuodaan suoraan Pepistä seuraavasti:
- Name of the workspace = Name of the module or course implementation and Peppi ID
Abbreviation of the workspace = Peppi ID of the module or course implementation
Visibility of the workspace > = Hide (The teacher will make it visible when the workspace is ready to be published.) - Participants: The person responsible for the implementation and the teachers as well as the students approved for the implementation are automatically added to the workspace. If the student’s registration for the implementation is rejected or cancelled, the student moves to suspended mode in the Moodle workspace and is added to the exusers group of the implementation. The teacher can manually remove these suspended people from the Moodle workspace participant list.
Setting up a Moodle workspace in Peppi
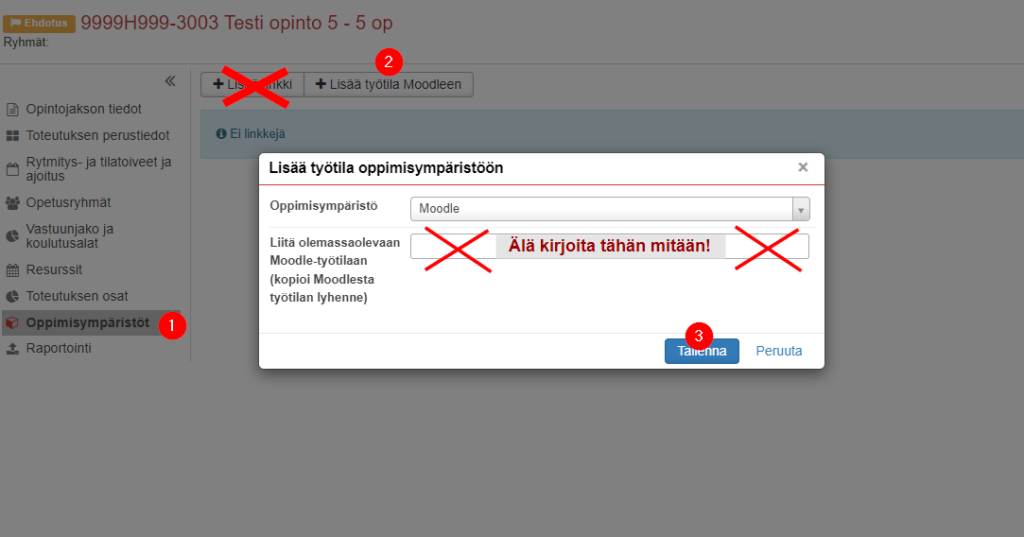
- Open the details of the implementation in Peppi -> left. from the Learning Environments menu
- click the “Add/Connect workspace to Moodle” button.
- Click the Save button. The Moodle workspace is created in a few seconds. All teachers of the implementation will be connected there immediately.
- If you receive an error message “A request to create a workspace has been sent, but the workspace has not been created yet”, make a ticket to ServiceDesk.
NOTE! A mere link does not transfer persons.
Copying the contents of the Moodle workspace is done in Moodle according to instructions. a>
Connecting the existing Moodle workspace to the Peppi implementation
If a workspace has already been created in Moodle that you want to use with the Peppi implementation, the workspace is connected to the Peppi implementation as follows:
- Open the Learning environments tab in Peppi’s implementation plan
- Click the Add workspace to Moodle button.
- Copy the workspace abbreviation from the settings of an existing Moodle workspace.
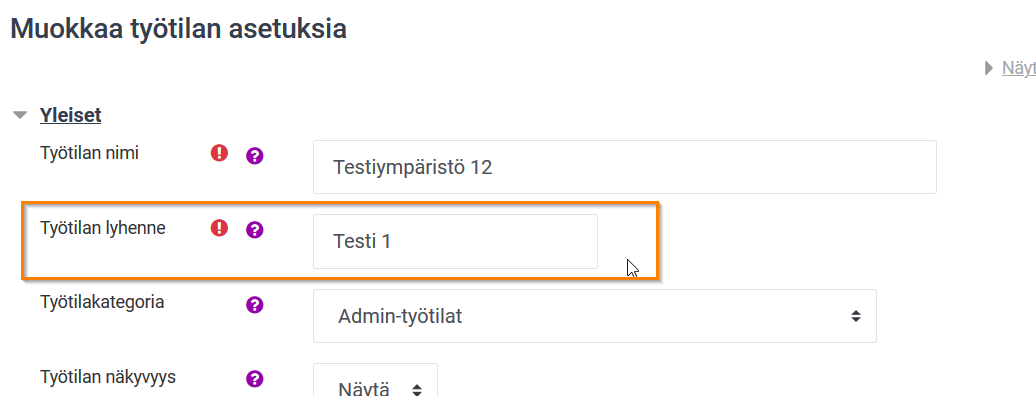
- Paste the abbreviation in Peppis Learning environments / Add a workspace to the learning environment, in the field Connect to an existing Moodle workspace.
- Save. The connection happens immediately.
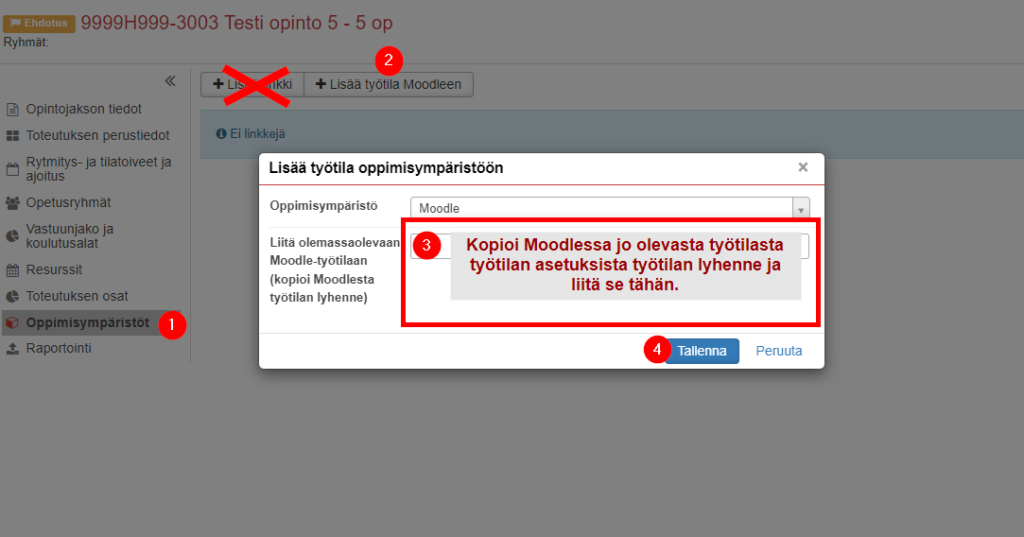
In Moodle, all implementations connected to the workspace via Peppi are displayed in the Participants/Groups list with the implementation ID of each implementation, the person of each implementation in the group of their own implementation. Do not delete or rename groups of ongoing implementations. If you have created a copy of the old Moodle workspace for the new implementation, you can remove the names of previous years’ implementation groups from the Participants/Groups list.
Many Peppi implementations in one Moodle workspace
If you want to connect two or more Peppi implementations with people to the same Moodle workspace, you must first create a Moodle workspace for one implementation. Other Peppi implementations are connected to the workspace as follows:
- Open the Learning environments tab in Peppi’s implementation plan.
- Click the Add workspace to Moodle button.
- Copy the workspace abbreviation from the settings of an existing Moodle workspace.
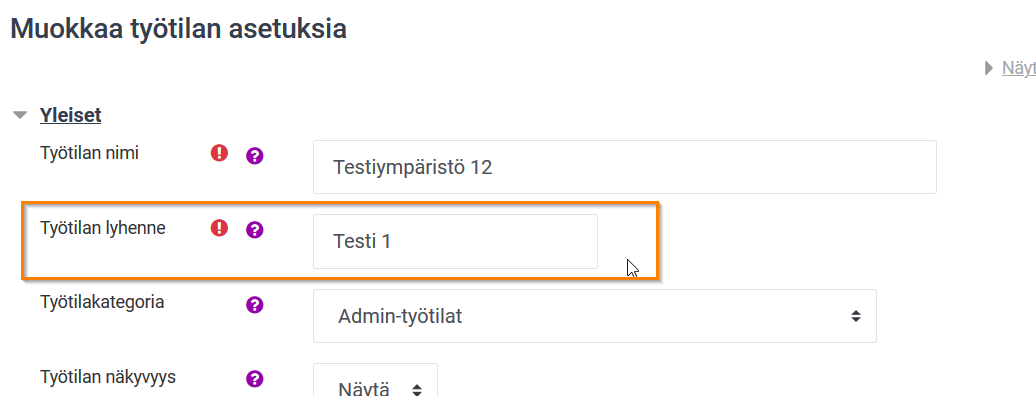
- Paste the abbreviation in Peppis Learning environments / Add a workspace to the learning environment, in the field Connect to an existing Moodle workspace.
- Save. The connection happens immediately.
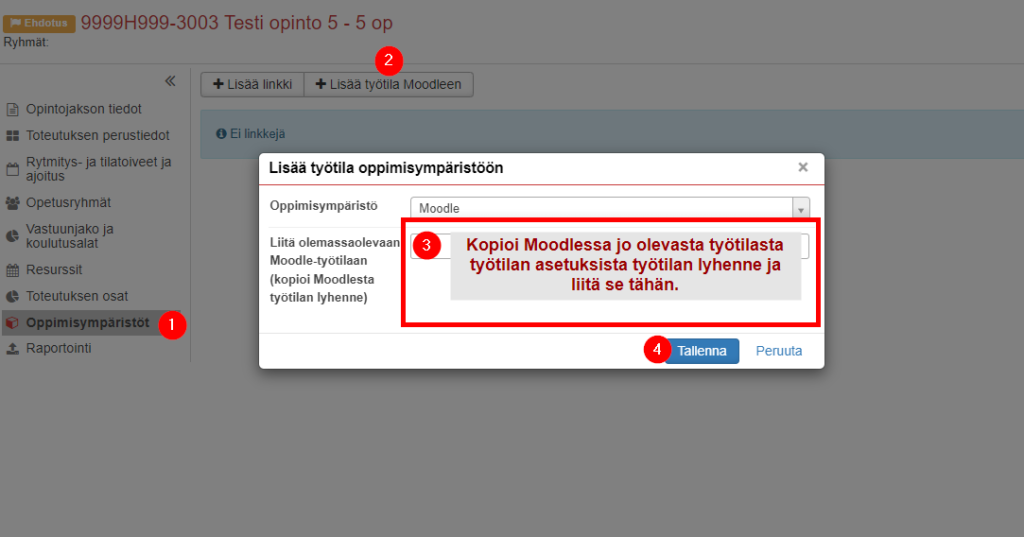
In Moodle, all implementations connected to the workspace via Peppi are displayed in the Participants/Groups list with the implementation ID of each implementation, the person of each implementation in the group of their own implementation. Do not delete or rename groups of ongoing implementations. If you have created a copy of the old Moodle workspace for the new implementation, you can remove the names of previous years’ implementation groups from the Participants/Groups list.
Problems with the transfer of accepted students from the data of the Peppi implementation to the Moodle workspace?
Sometimes there are breaks in the data transfer, and the student data does not transfer from Peppi to the Moodle workspace, even though the Peppi-Moodle connection has been created according to all the rules of art.
Unlink the workspace from the implementation:
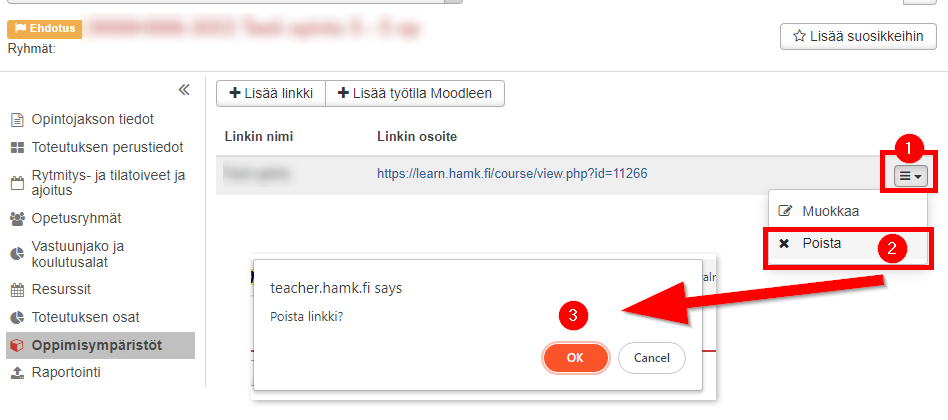
Add the connection again.
NOTE! A mere link does not transfer people! Always use the Add/connect workspace to Moodle button.
You can use the following characters in the workspace abbreviation: international alphabet a-z, numbers, space, hyphen and underscore.
Setting up a Moodle workspace when there is no Peppi implementation yet
If the implementation has not yet been done in Peppi, order the workspace in Moodle via the Order a course area button in the Info menu in the top bar. When the implementation has been done in Peppi, follow the instructions for Adding an existing Moodle workspace to the implementation.
Part of the implementation of continuing education in ASIO
Part of the implementation of continuing education is managed by Peppi, part by ASIO. The workspaces are managed in the same system.
Other Moodle workspaces
If for a special reason you need a Moodle workspace for an implementation other than Peppi or Asio, order a workspace in Moodle -> Info -> Order the workspace STAFF ONLY. You will receive information about the acceptance of the order by e-mail. The subscriber is connected to the Moodle workspace created as a teacher.
- Participants can be added manually, with a metal link or with a workspace key. Instructions for adding a workspace key.
- The administration of the participants of these other, manually created Moodle workspaces is handled entirely in Moodle.
- Note! Other workspaces may no longer be used for credit-generating activities.
Notice: Undefined variable: output in /data/wordpress/htdocs/wp-content/plugins/pressapps-knowledge-base/public/partials/page/page-single.php on line 83
